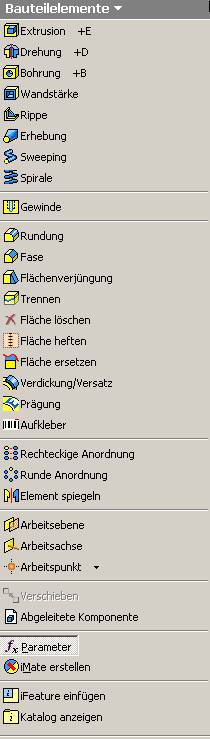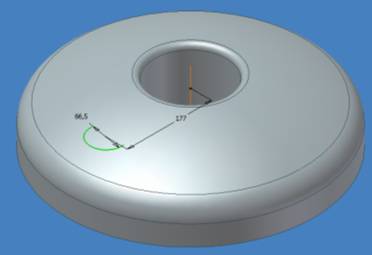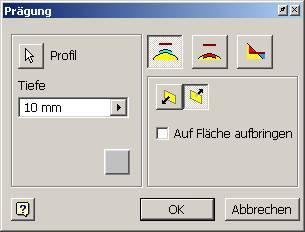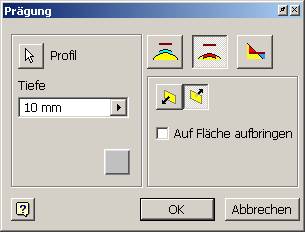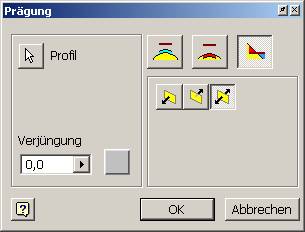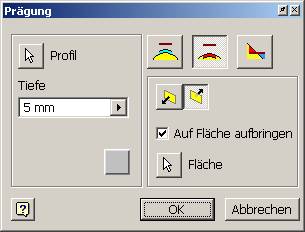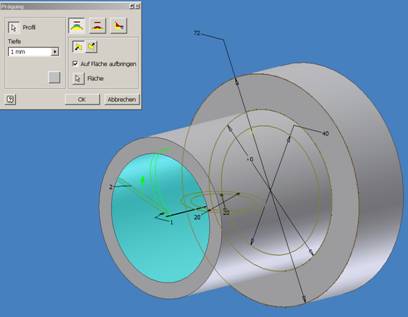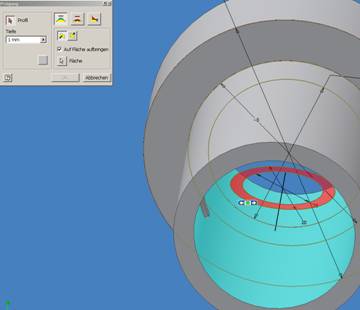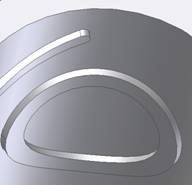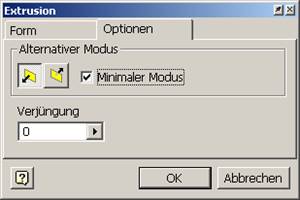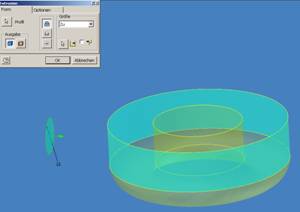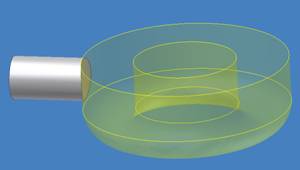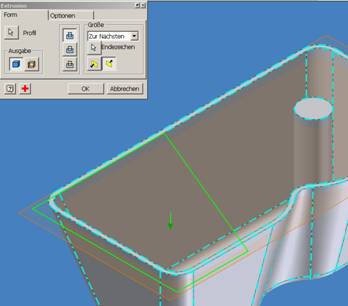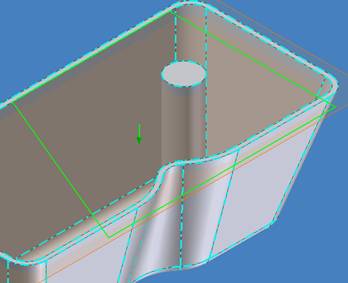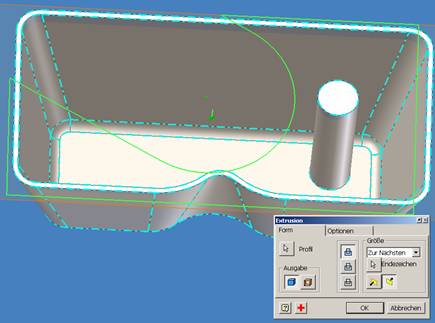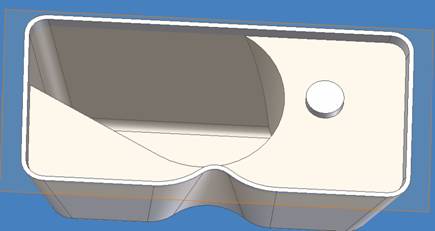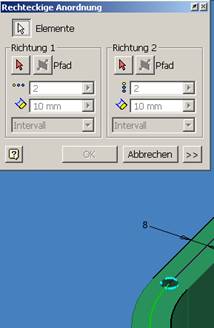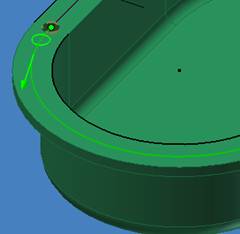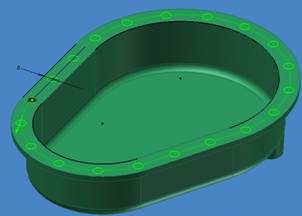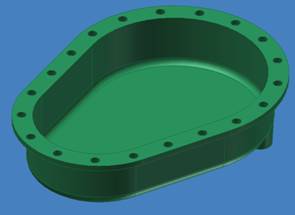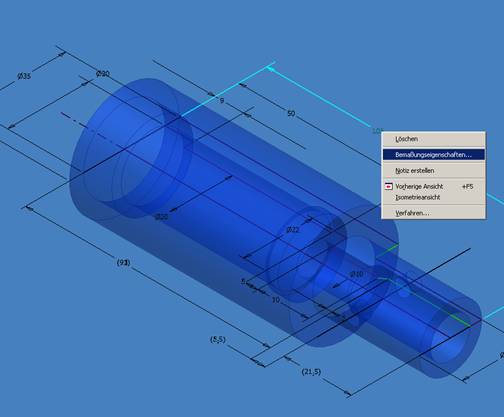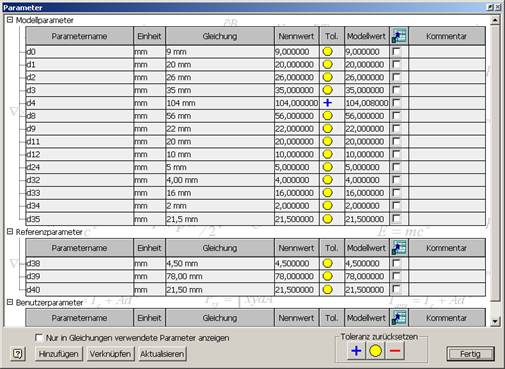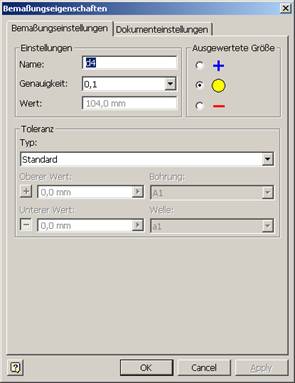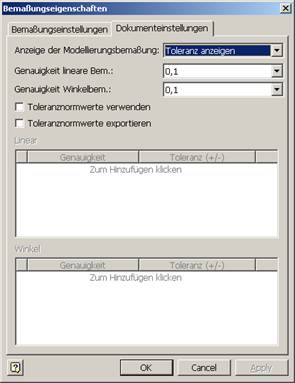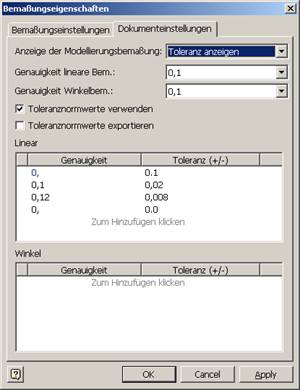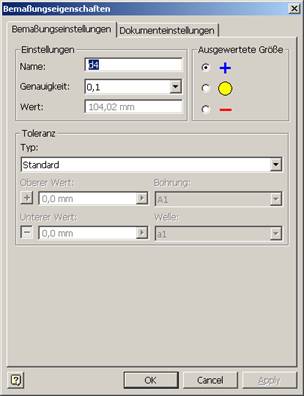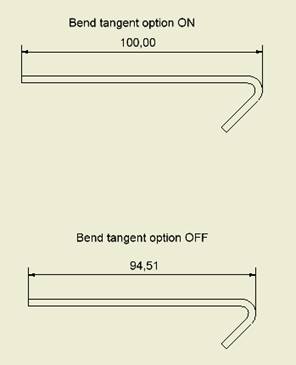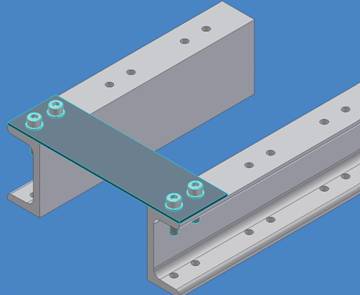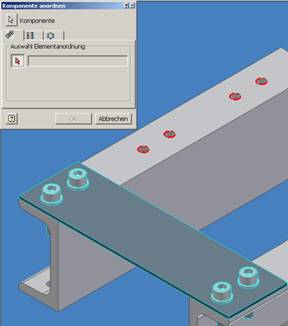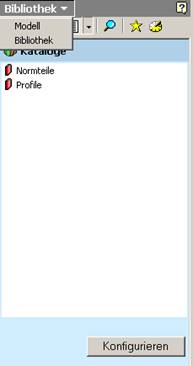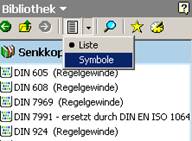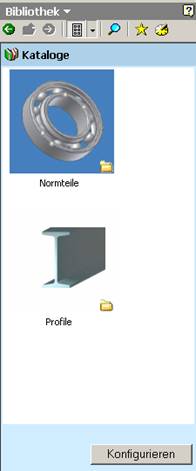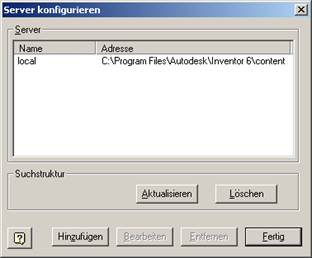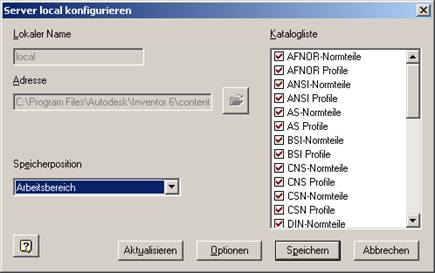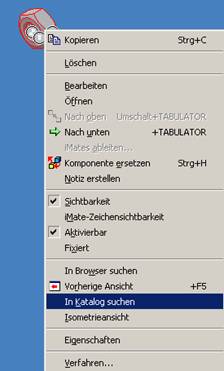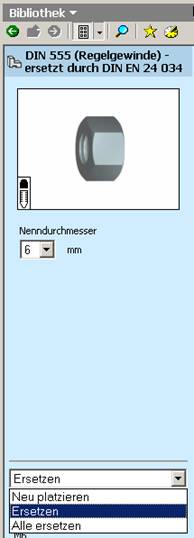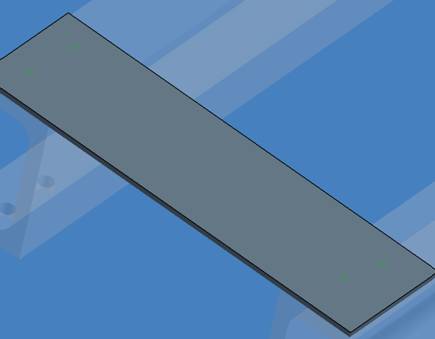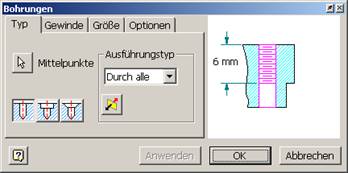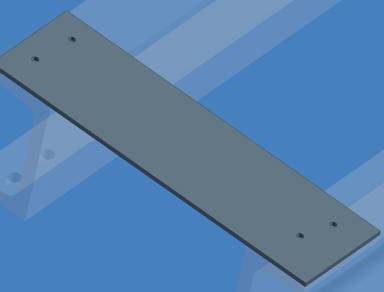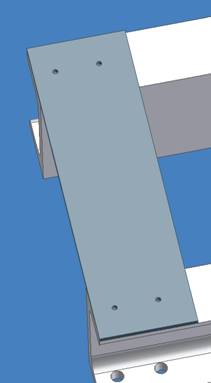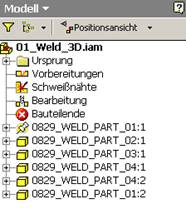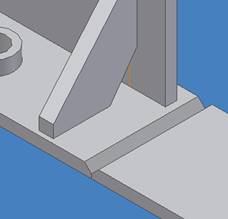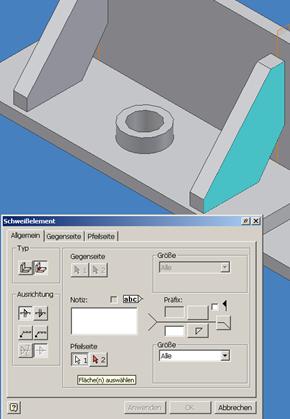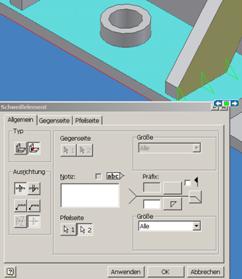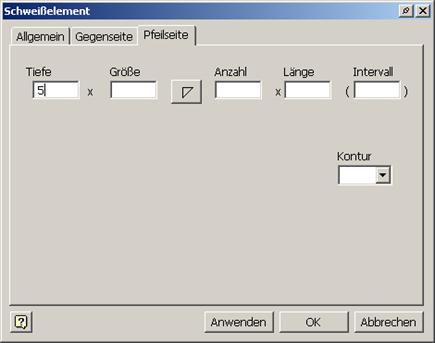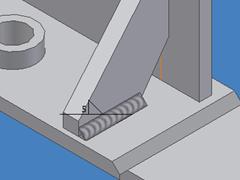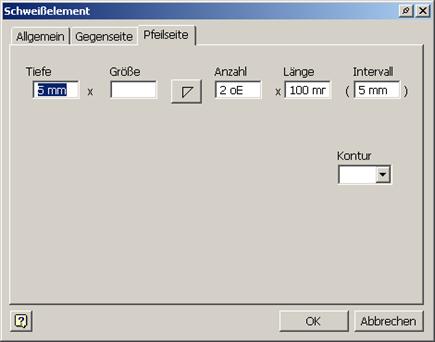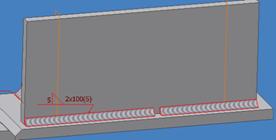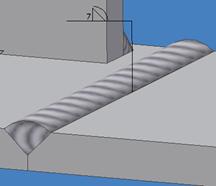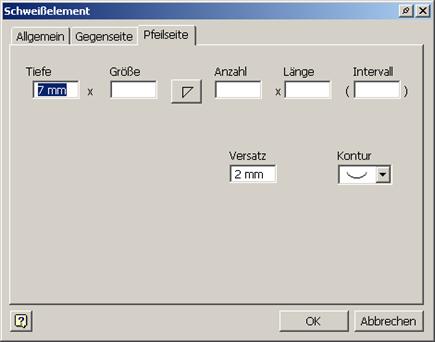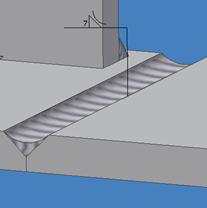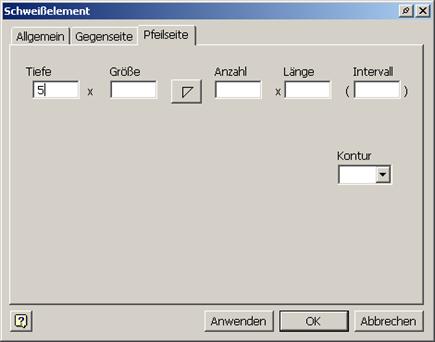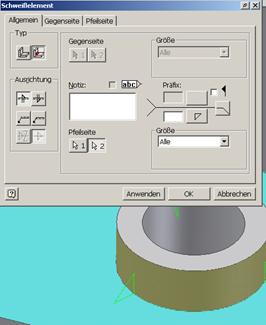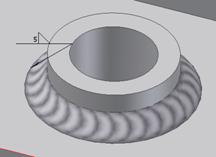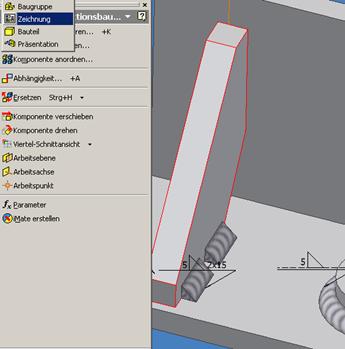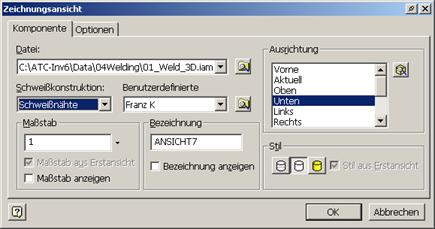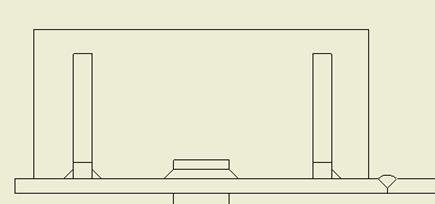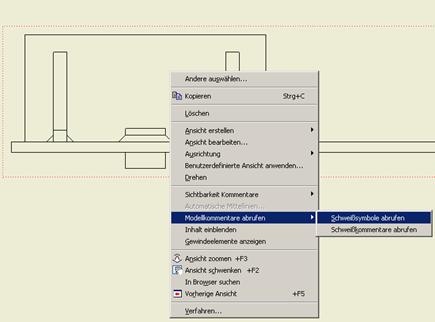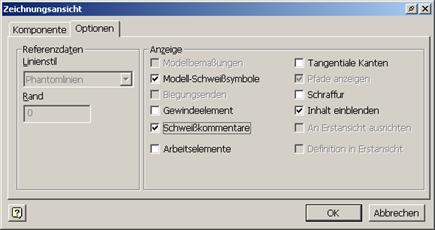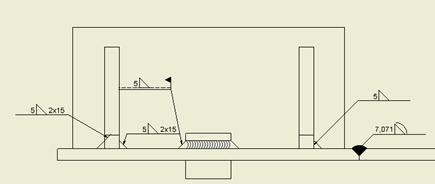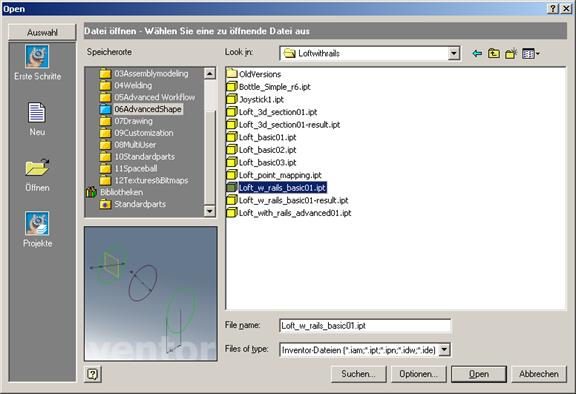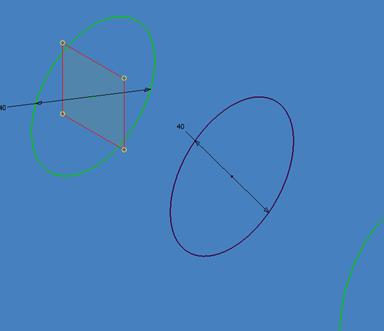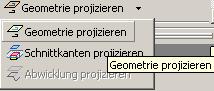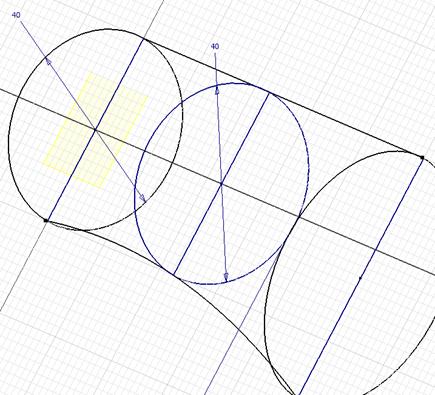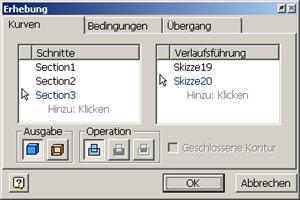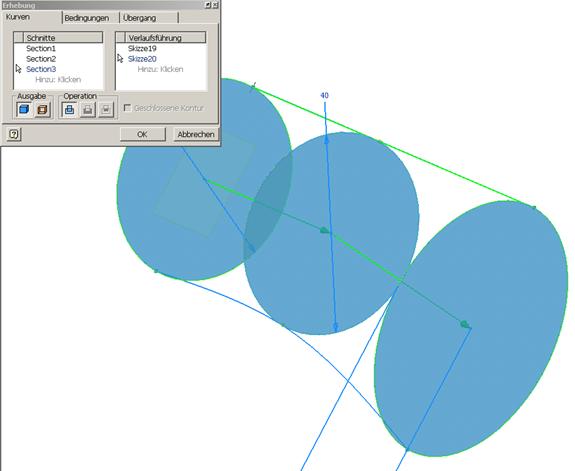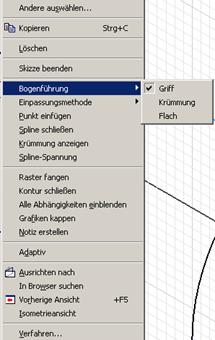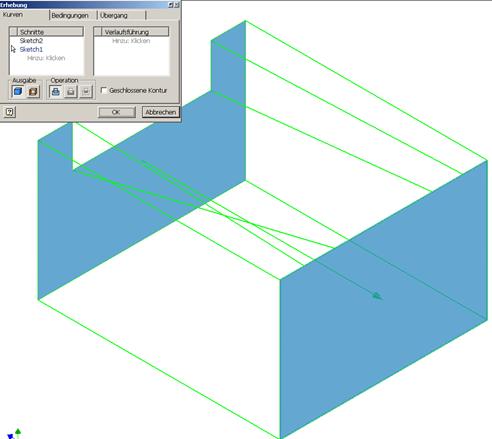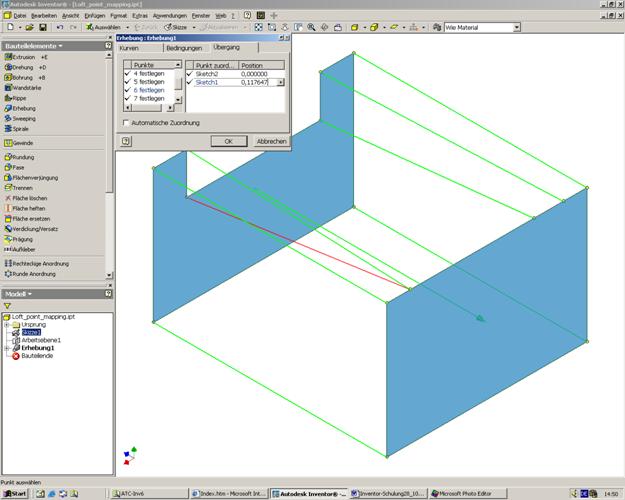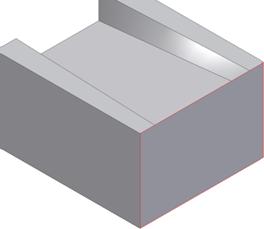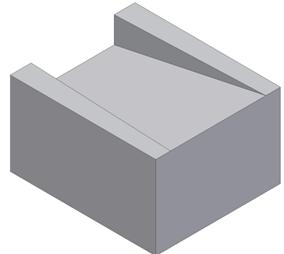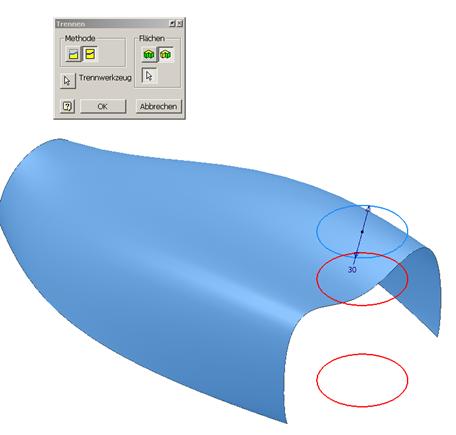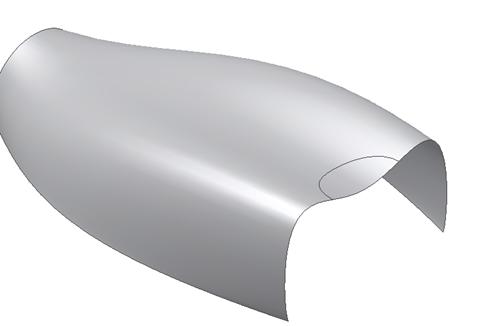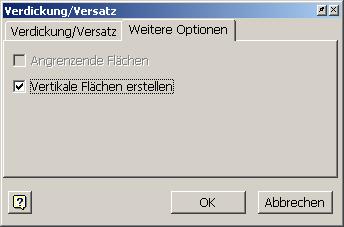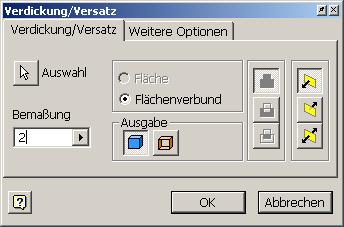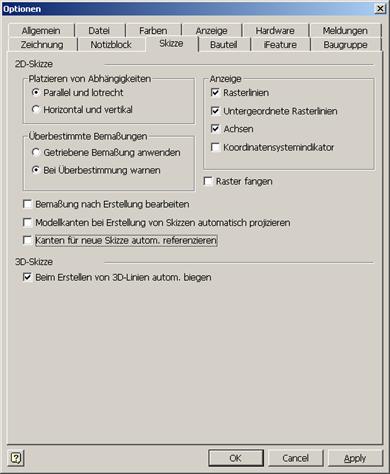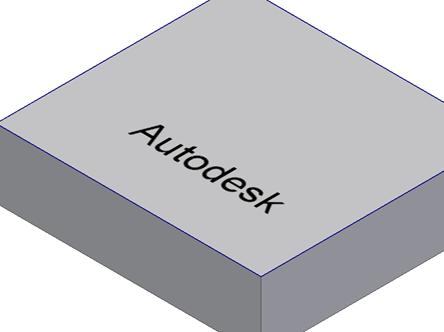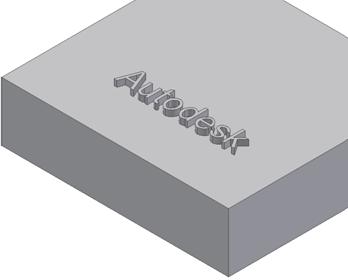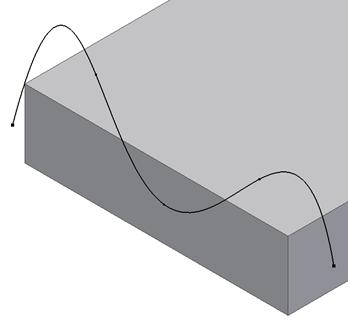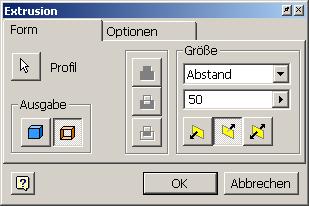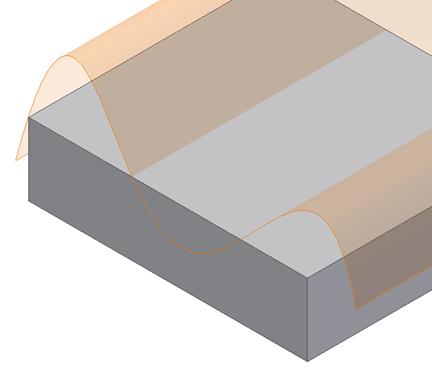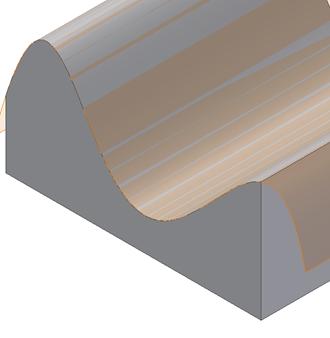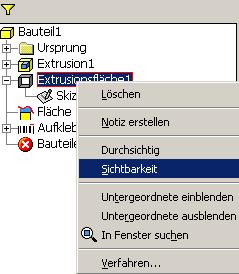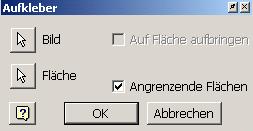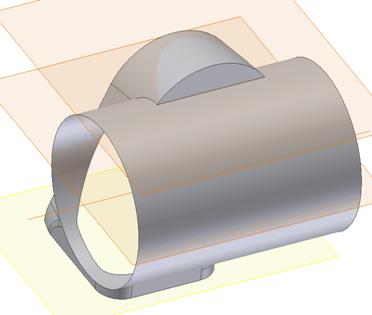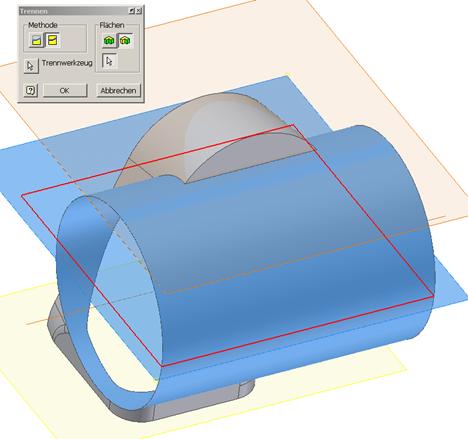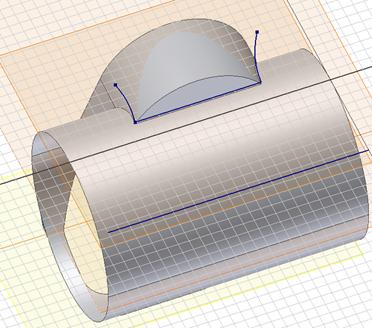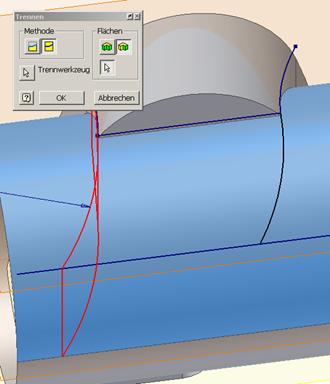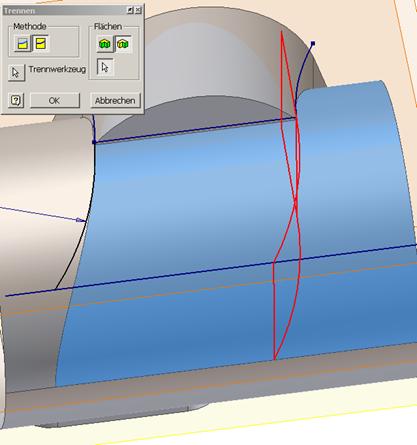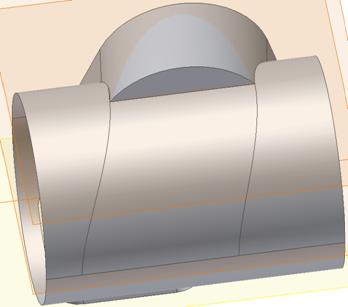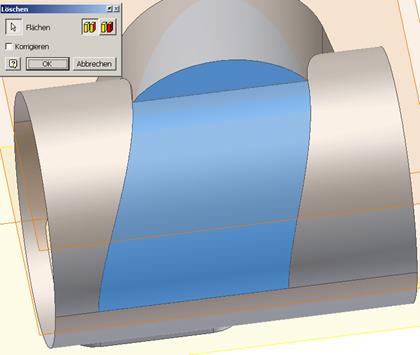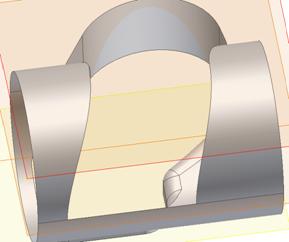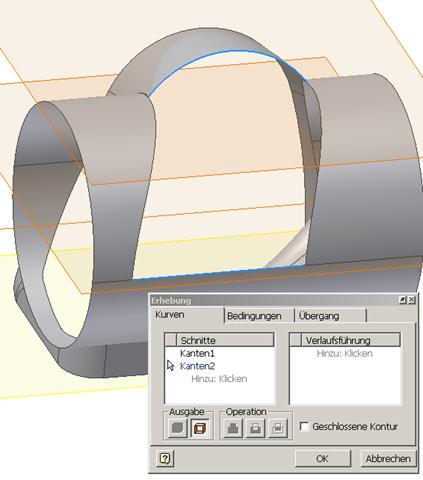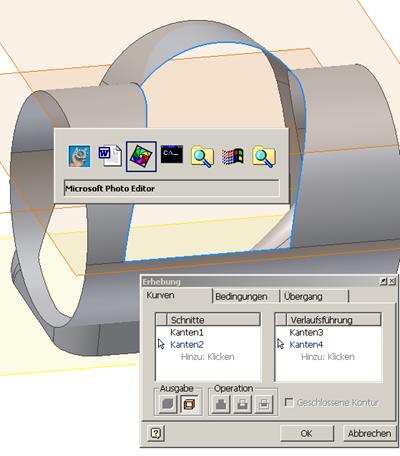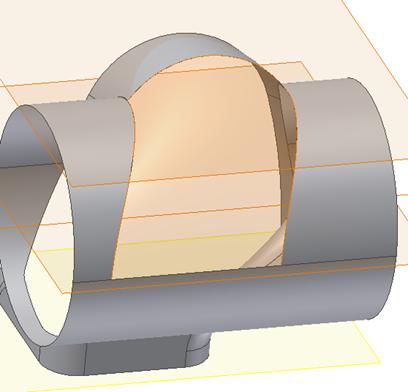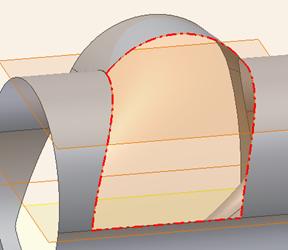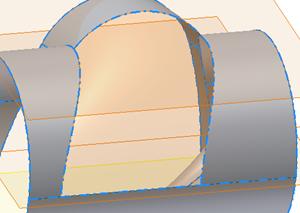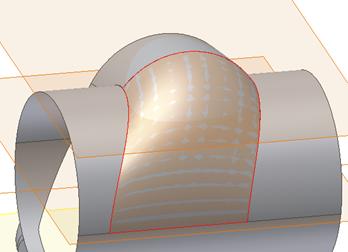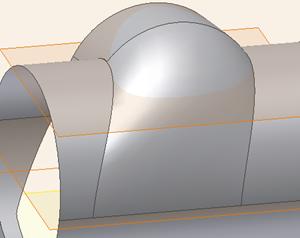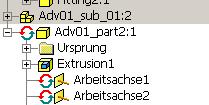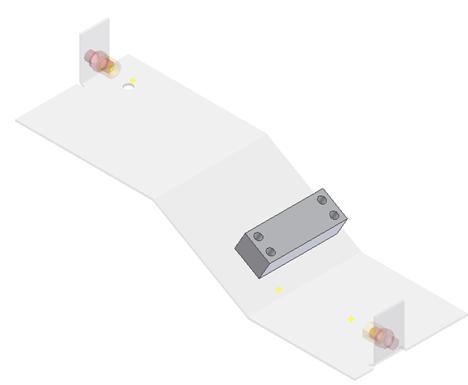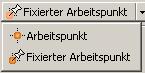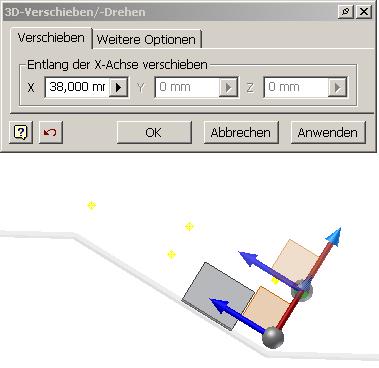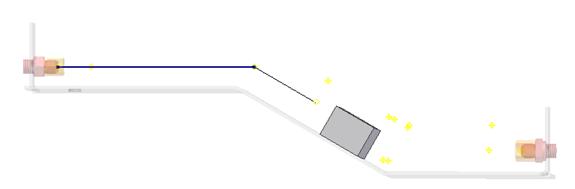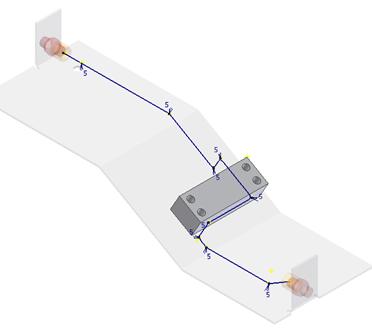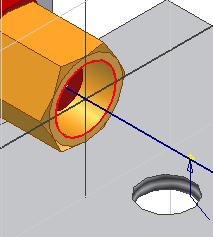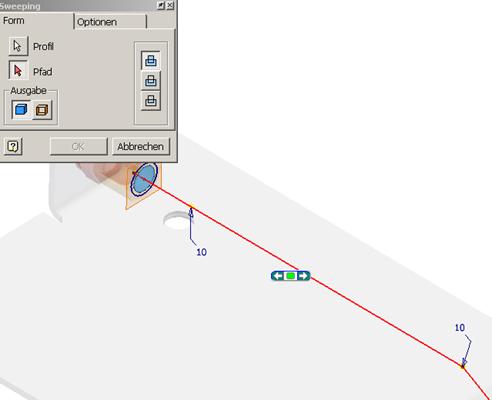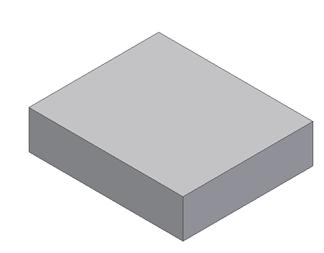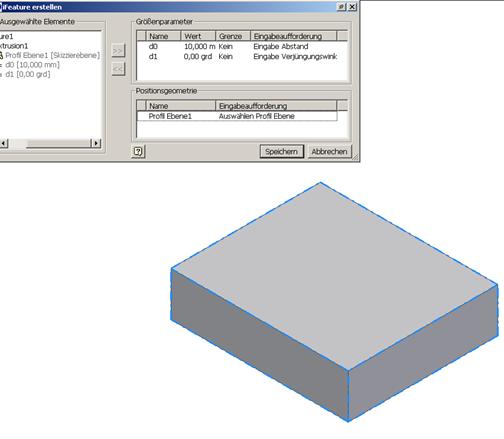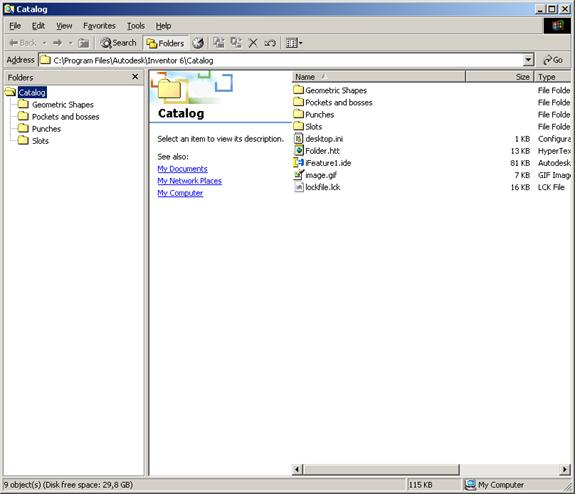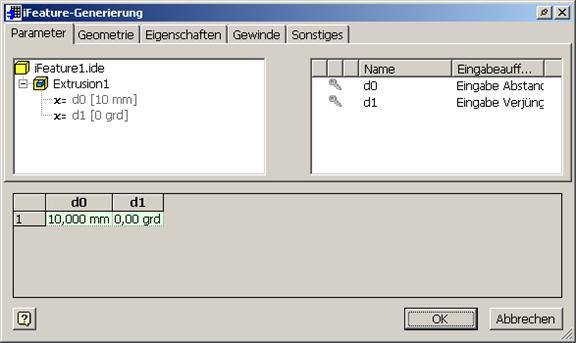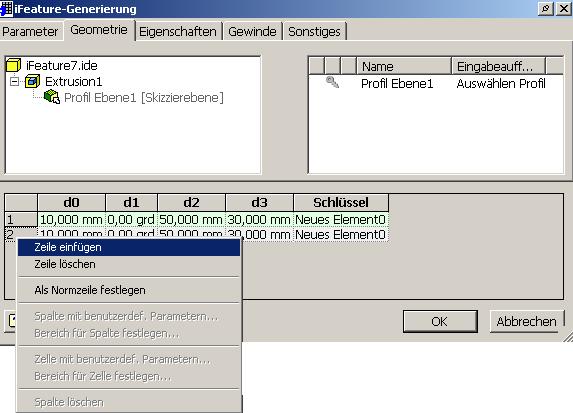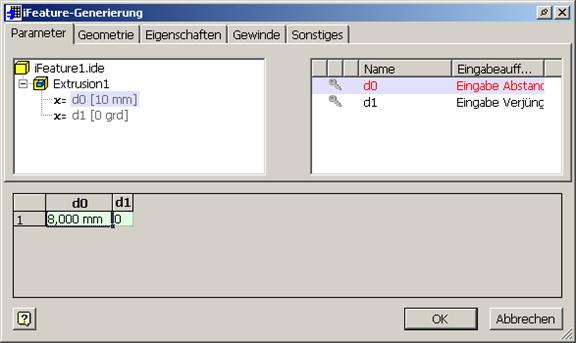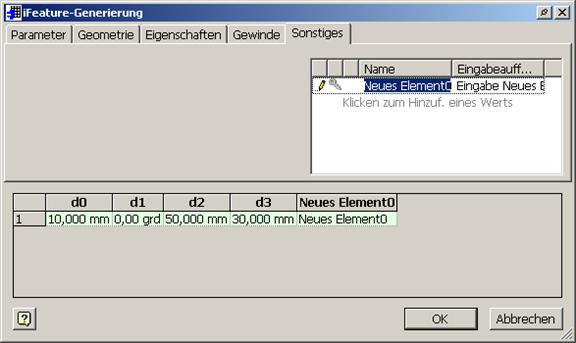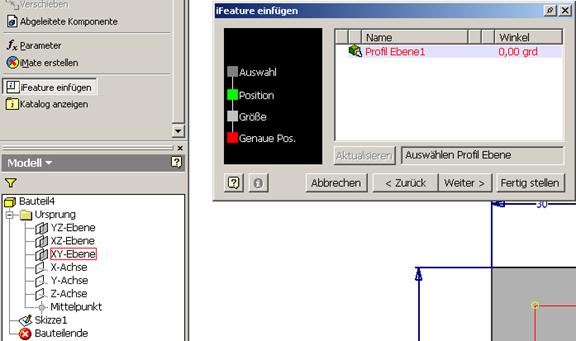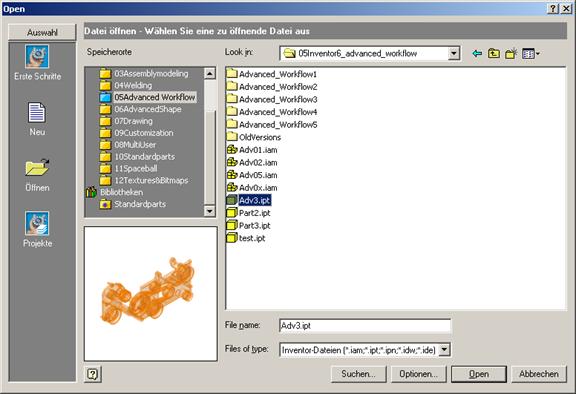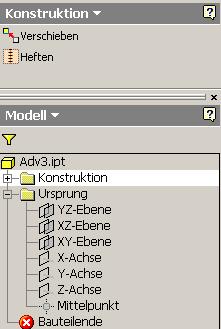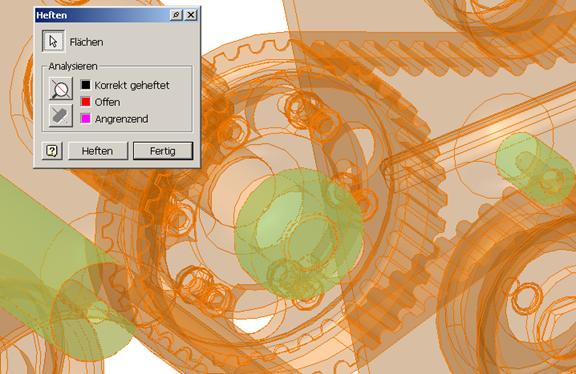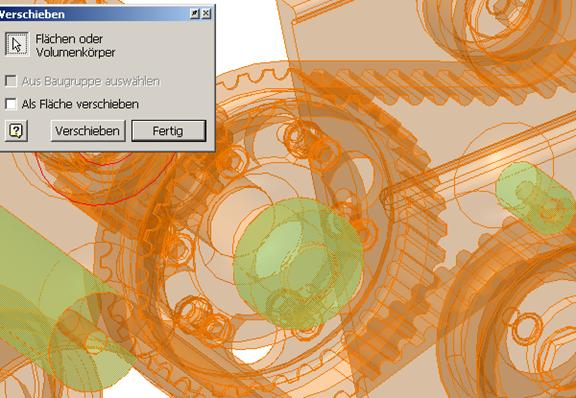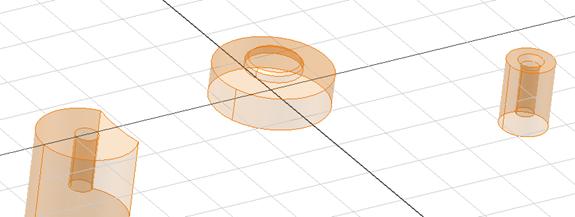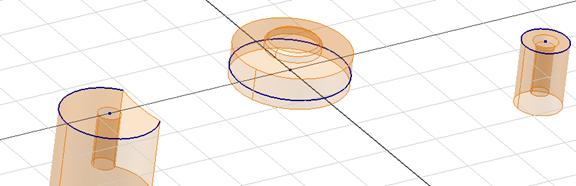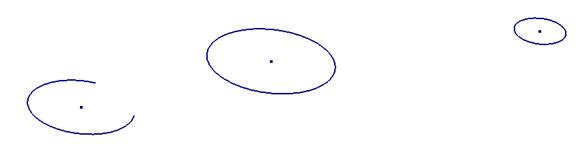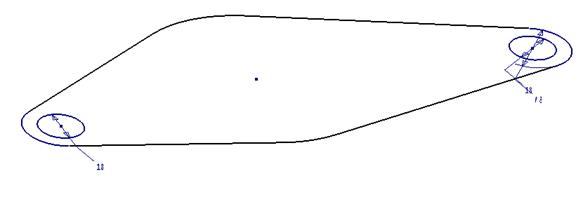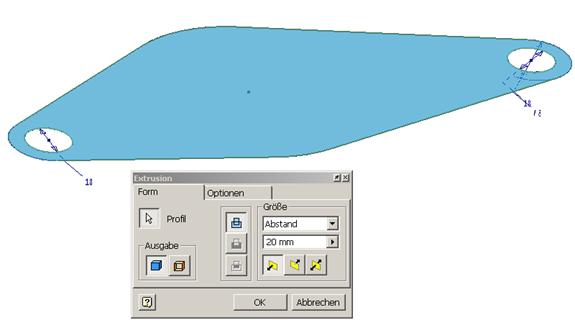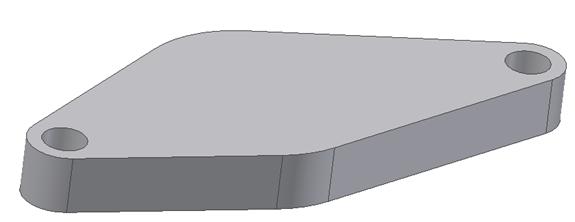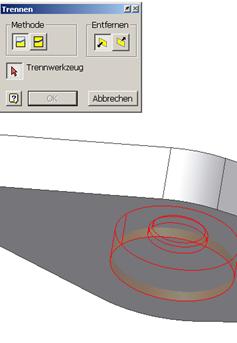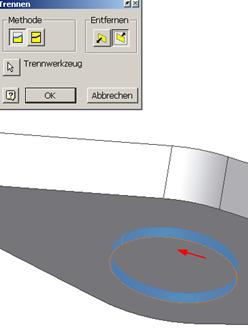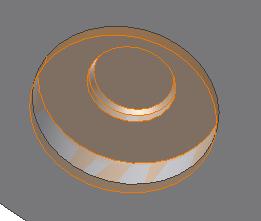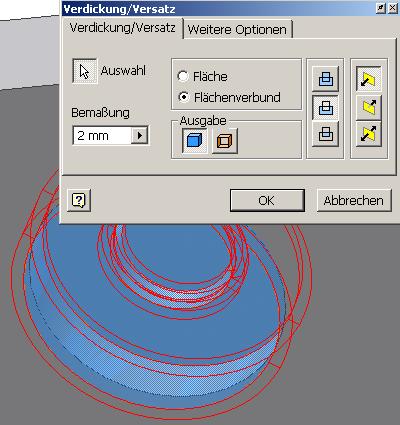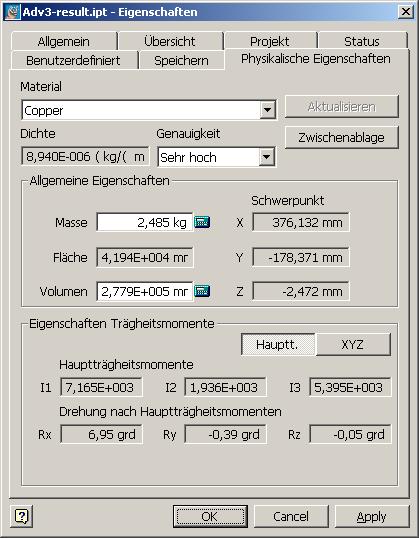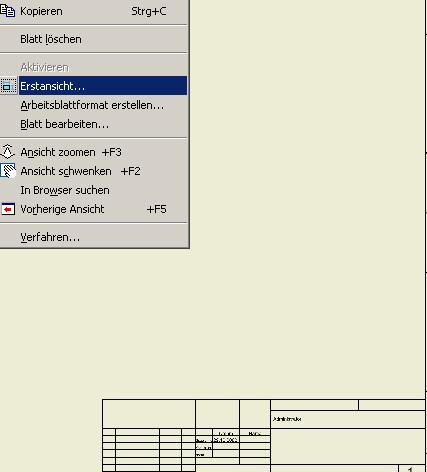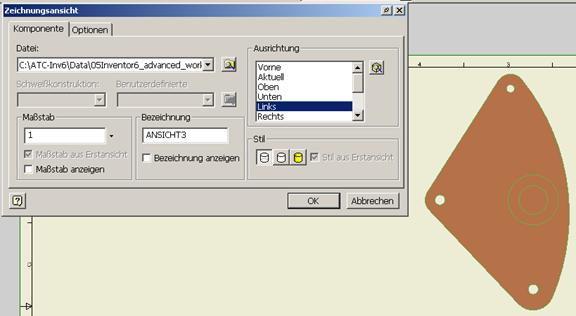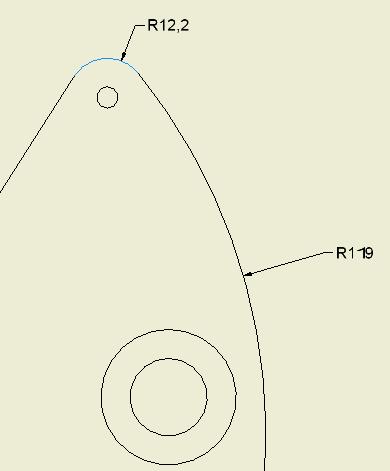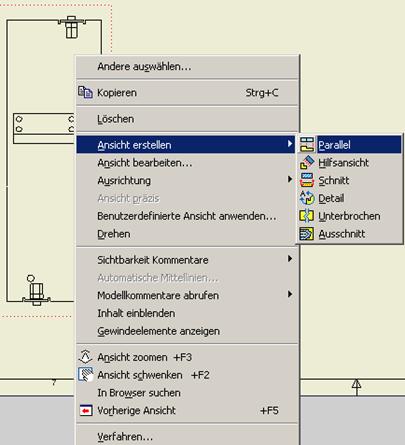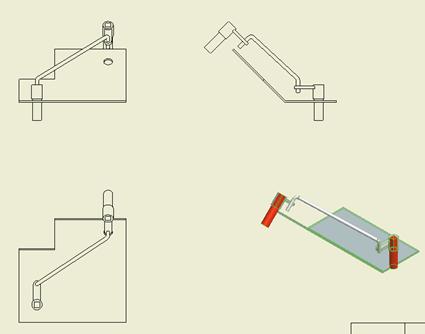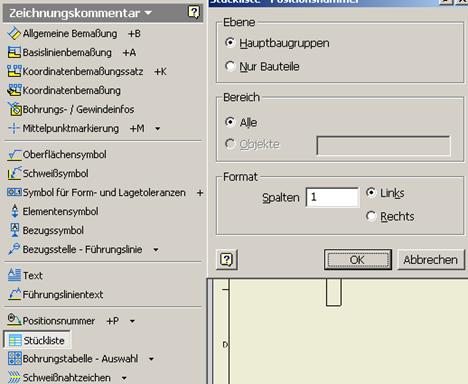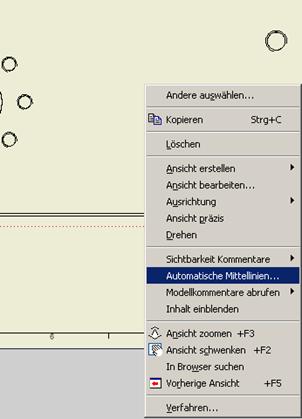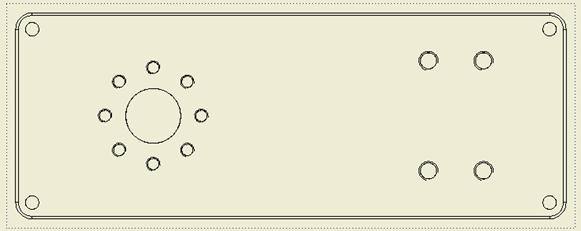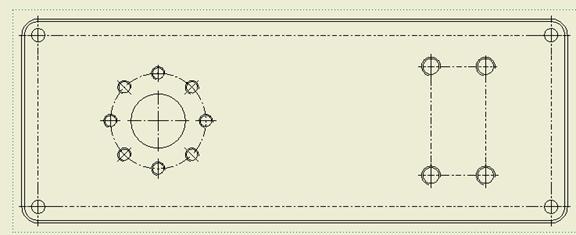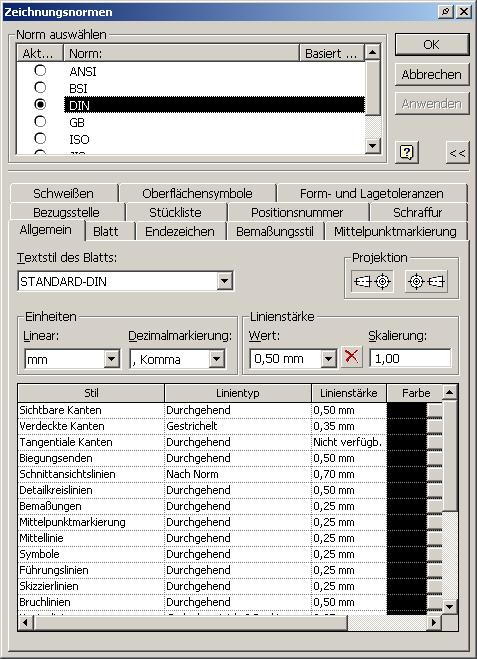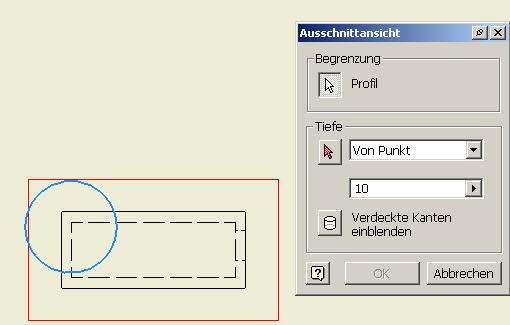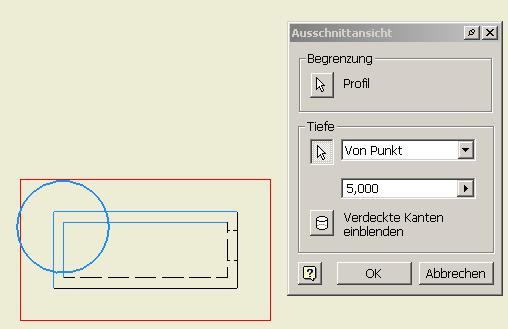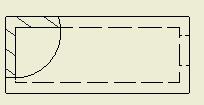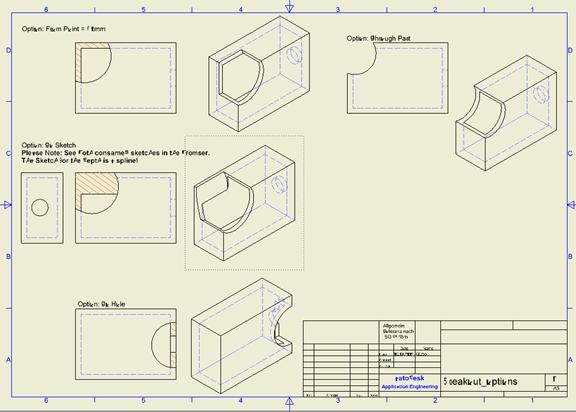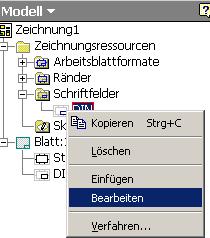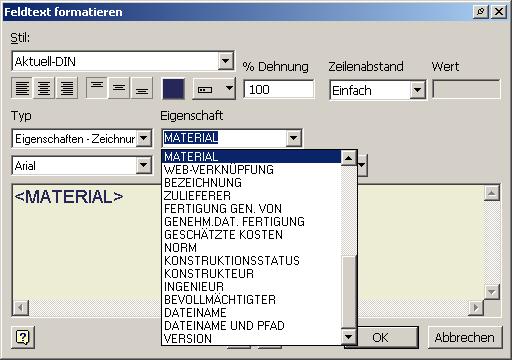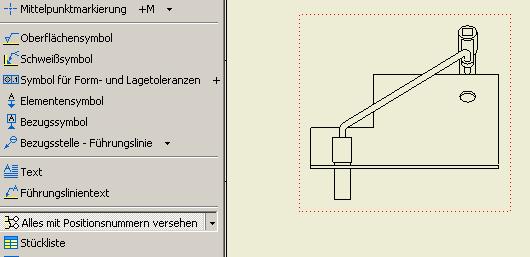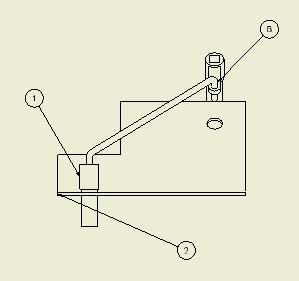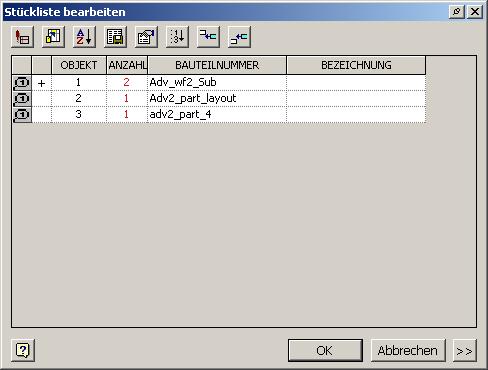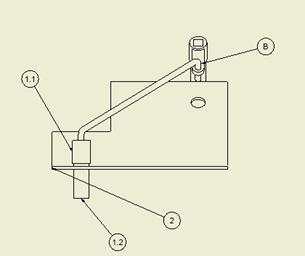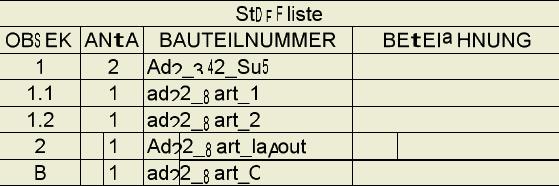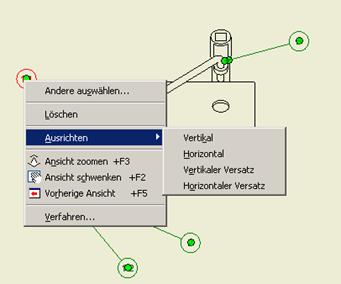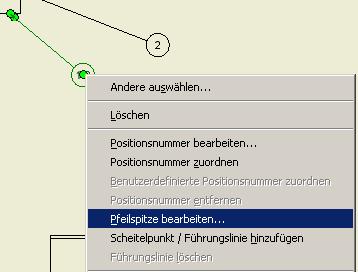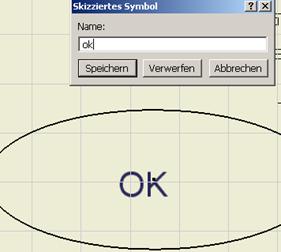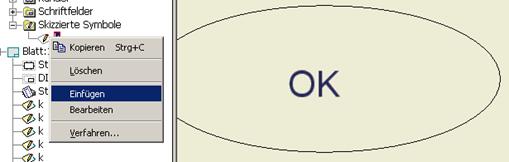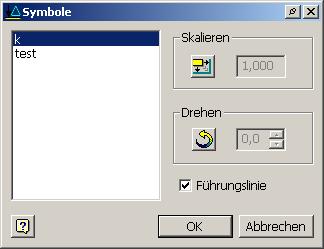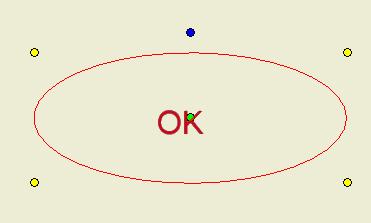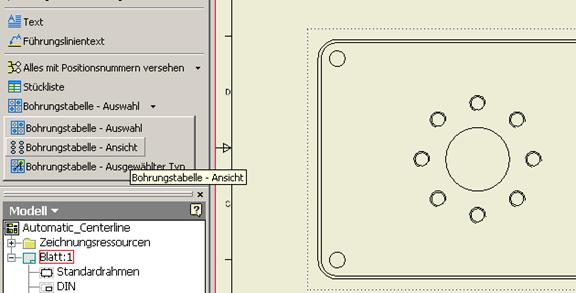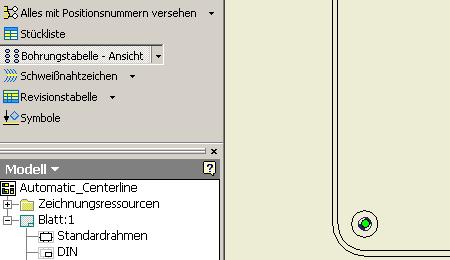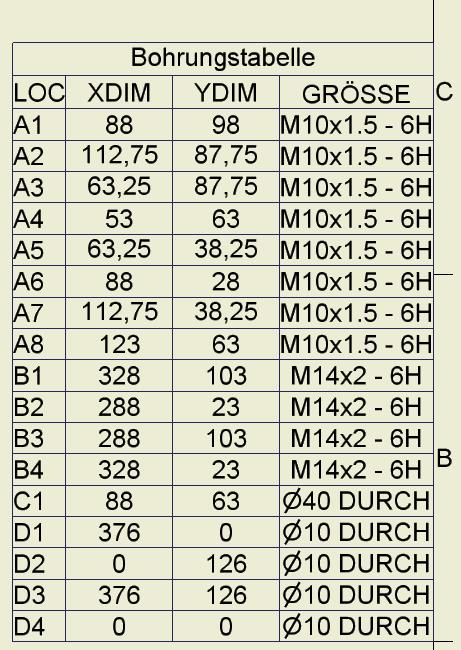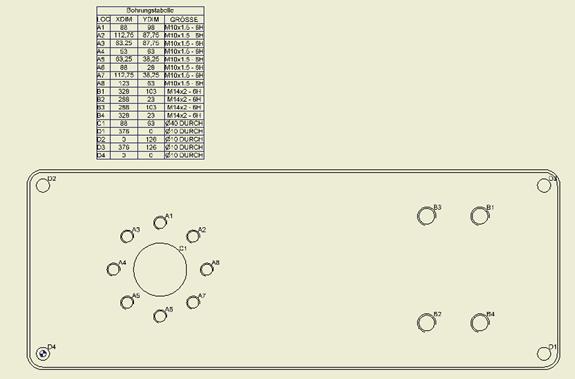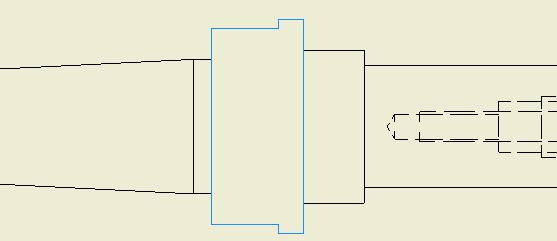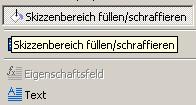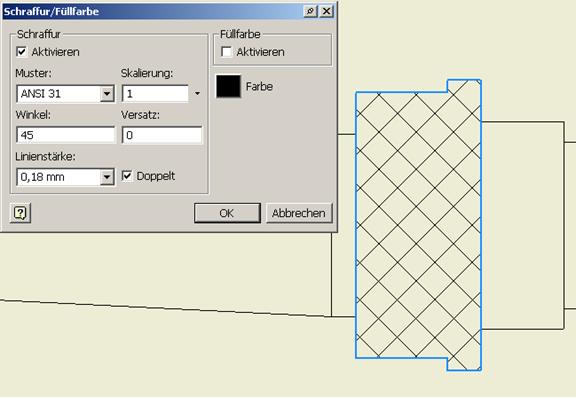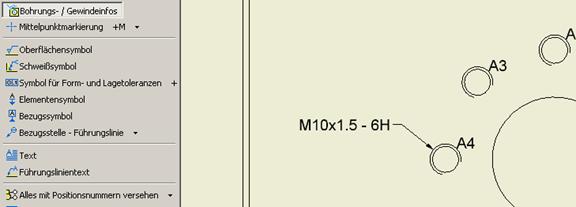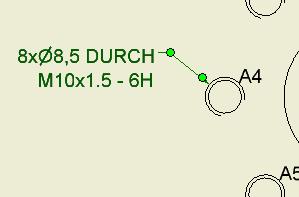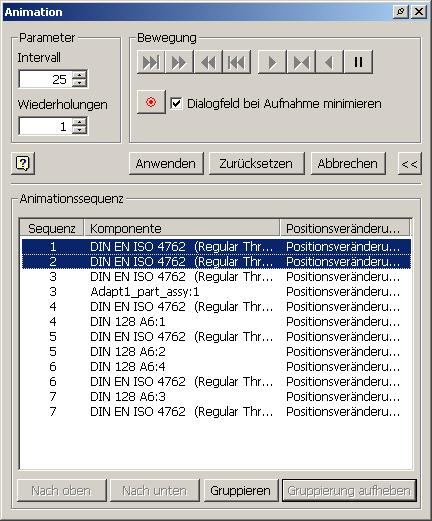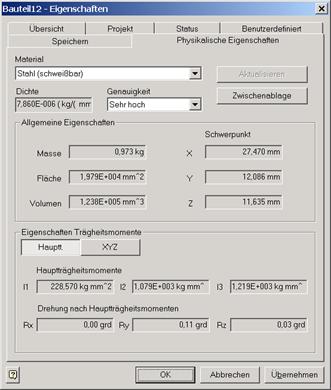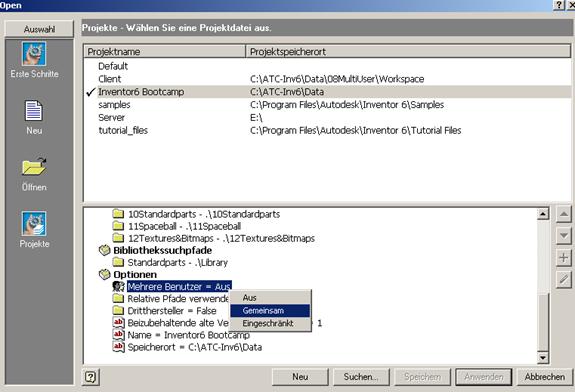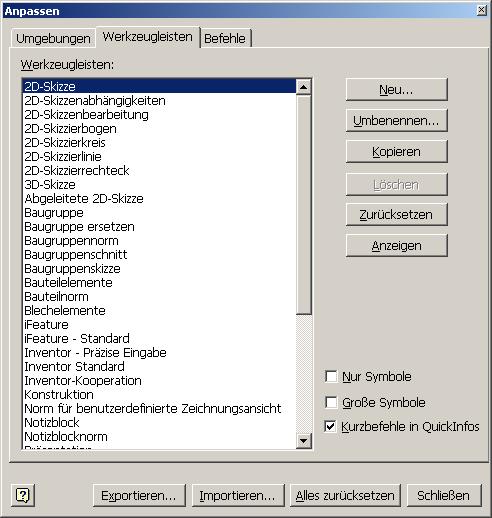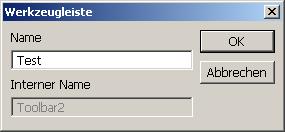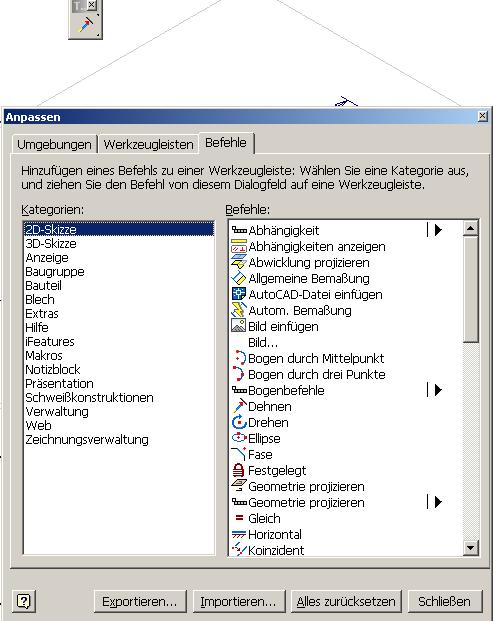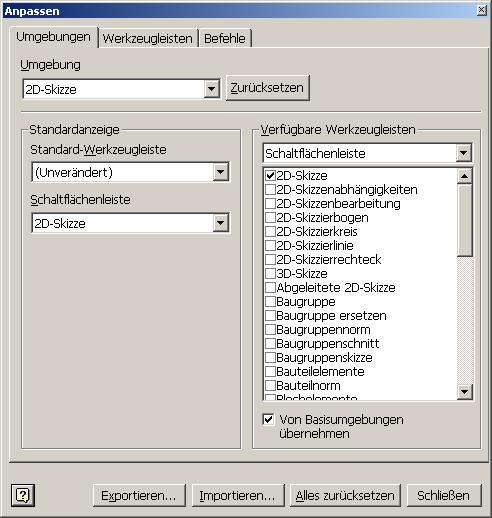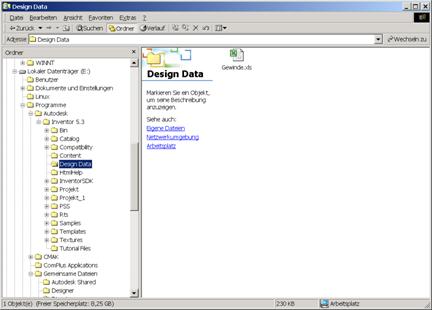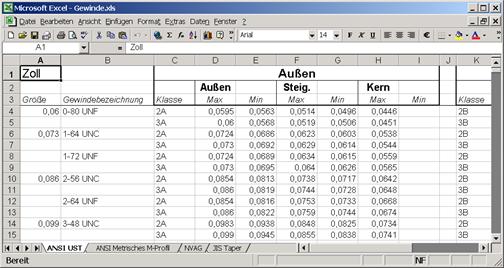Inventor 1
Mehrere Benutzer ist im Projektbereich einzustellen 3
Einstellung des Projektpfades 3
Funktionsübersicht in der Bauteilelementeansicht 29
Prägung 31
Schaltnut für Getriebewelle 32
Bajonett-Verschluss 33
Stempel 33
Extrusion 34
Offenes Profil extrudieren 34
Wanne 34
Reihe 36
Toleranzen 37
Toleranzwerte zuweisen 39
Blechbearbeitung 40
Reihe rechteckig (Elemente anordnen) 41
Elemente unabhängig machen 42
Bibliotheksteile (Normteile) 43
Zu Favoriten hinzufügen 43
Konfigurieren 44
Größe von Normteilen ändern 46
Abhängigkeiten 46
Schweißkonstruktion 48
Nahttiefe messen 52
Zeichnungsausgabe von Schweißkonstruktionen 55
Schweißsymbole im Ausdruck 56
Freiformflächen 57
Erhebung 57
1. Spline erzeugen 58
Spline bearbeiten 60
Loftpoint Mapping 60
Trennen 62
Text aufprojezieren 65
Extrusion Fläche 67
Fläche ersetzen 68
Fläche unsichtbar schalten 69
Aufkleber 69
Flächen trennen, löschen, heften 70
Bauteil in der Achse trennen 70
Geometrie projezieren 70
Fläche trennen 71
Skizze nach der Trennung wieder sichtbar machen 72
Fläche rechts trennen 72
Fläche löschen 73
Fläche erstellen 74
Fläche heften 76
Ergebnis 77
Sichtbarkeit der Erhabenen Fläche ausschalten 77
Rohrleitungsbau 78
3D-Skizze erstellen 79
I-Feature 82
Extras / I-Feature extrahieren 82
I-Feature bearbeiten 83
Schlüssel anlgegen 85
i-Feature einfügen 85
Importierte Geometrie (IGES-File) 86
Extrudieren 89
Fläche trennen 90
Flächeversatz 91
Zeichnungseigenschaften 91
Bauteil im Zeichnungsbereich darstellen 92
Erstansicht 93
Bemaßung im Zeichnungsbereich 93
Allgemeine Bemaßung 94
Stückliste 95
Mittellinien 97
Einstellungen für Mittellinien u.a. ändern 98
Ausschnittansicht 99
Ergebnis 100
Schriftfeld 101
Bearbeiten 101
Eigenschaftsfeld einfügen 102
Positionsnummern 102
Positionsnummern ausrichten 104
Pfeilspitzen bearbeiten 105
Symbole 105
Rechtsklick und einfügen oder Doppelklick 106
Funktion „Symbole einfügen“ 106
Bohrtabelle 107
Rändelung 109
Bohrungs- und Gewindeinfos 110
Zähler verwenden 111
Text ändern 111
Animation 111
Im Netzwerk arbeiten 113
Symbolleisten erstellen (windows-like) 115
Neu 115
Angepasste Oberfläche speichern 116
Angepasste Oberfläche laden (bei jedem Start) 117
Grundeinstellungen
und Modellierung in \ATC-Inv\autorun.exe
Dateien, die
zu einem Projekt gehören, sollten in einem gemeinsamen Verzeichnis gespeichert
werden, damit später beim Zusammenbau keine Probleme auftauchen.
Für jedes
Projekt sollte ein neuer Projektpfad angelegt werden.
Rechtsklick
in den oberen Bereich
Neu…
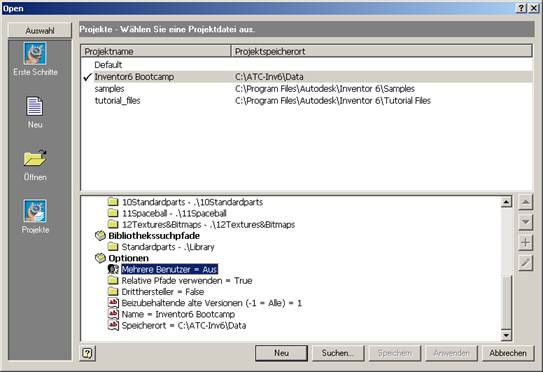
Projektdateien
Erstellen von Projektpfaden
Persönlicher
Arbeitsbereich erstellt einen neuen leeren Pfad
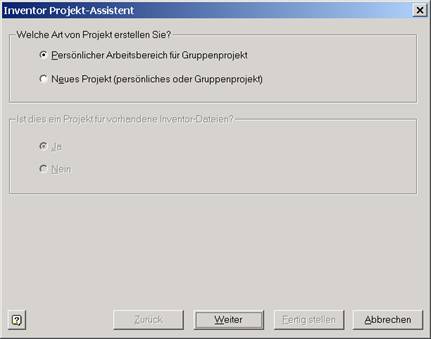
„Neues
Projekt“ bietet die Möglichkeit, vorhandene Ordner zu verwenden oder einen
neuen Ordner anzulegen, falls er nicht vorhanden ist.
Falls bereits
Zeichnungen vorhanden sind, die zu diesem Projekt gehören, wählen Sie Neues
Projekt (persönliches oder Gruppenprojekt).
Verschicken von Projekten
Beim
Übertragen von Zusammenbauten muss die Ipj-Datei mit übertragen werden. Dort
sind die Projektdateipfade gespeichert.
Rechte
Maustaste im Explorer Pack and go: Holt alle zugehörigen Dateien und packt sie
für Versand.
Dateien
können nicht zugeordnet werden, wenn sie nicht zum aktuellen Projekt gehören.
Mit der
rechten Maustaste, können im unteren Bereich (Klick auf Bibliothekspfade) Pfade
hinzugefügt werden.
Pfade hinzufügen
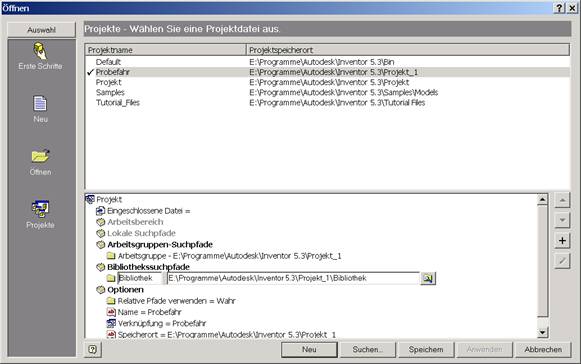
Anwendungsoptionen
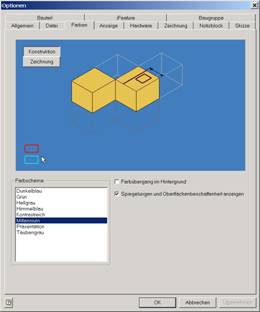
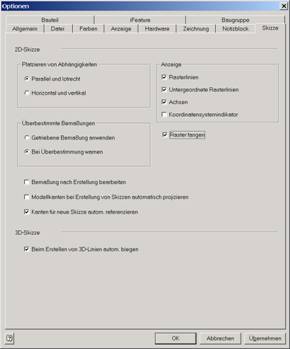
Rastergröße
Werkzeuge
Dokumenteneinstellung (nicht in .iam sondern in .ipt)
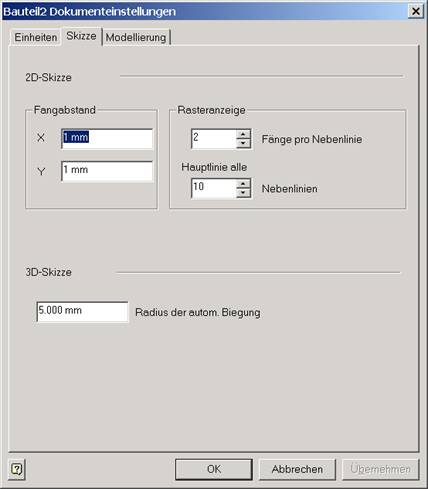
Einstellung des Browsers
Rechtsklick
in den Skizzenbereich

Einschalten des
Browsers und der Schaltflächenleiste
Menü
Ansicht
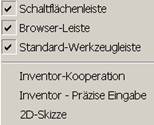
…
oder Rechtsklick auf ein beliebiges Symbol
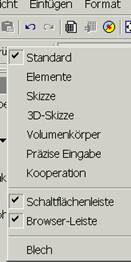
Funktionstasten
F2 + linke
Maustaste = Pan
F3 + linke
Maustaste = Zoom
F4 + linke
Maustaste = Orbit drehen
F5 =
vorherige Ansicht
Shift + F5
Wiederherstellen nach Zoom vorher
Schließen der Zeichnung
Beim Schließen
wird geprüft, ob man sich im Skizziermodus befindet.

Wenn man mit
Ok bestätigt, wird in den Elementmodus umgeschaltet.
Präzise Eingabe
Symbolleiste
„Präzise Eingabe“ einschalten (rechter Mausklick auf Symbolleisten)

Objektfang wählen
Mit der rechten
Maustaste kann während des Zeichnens der Objektfang gewählt werden.
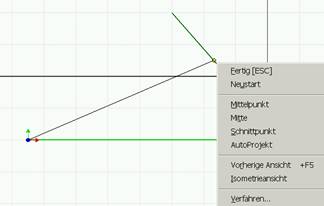
Linie zeichnen
Skizziermodus
aktiv
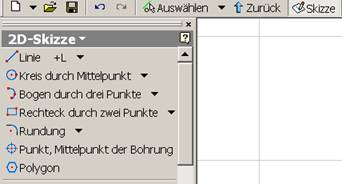
+L
oder Symbol für Linie
Punkt
zeigen und klicken
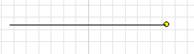
Neue
Linie ist Lotrecht zur waagerechten Linie (wird durch das Symbol an der
waagerechten Linie angezeigt)
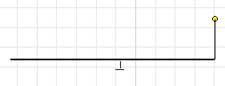
Neue
Linie ist parallel zur waagerechten Linie
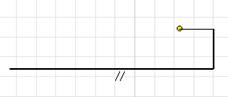
Neue
Linie ist parallel zur senkrechten Linie
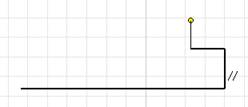
Neue
Linie ist senkrecht zur waagerechten Linie
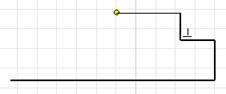
Neue
Linie ist senkrecht zur waagerechten Linie
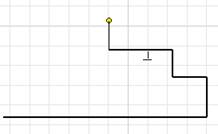
Linie
wird bis zum X-Wert des Startpunktes gezeichnet (gestrichelte Linie zeigt
Bezug)
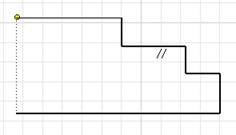
Linienzug
schließen
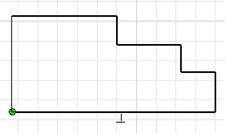
Weitere
Punkte klicken, bis Linienzug fertig ist.
Bemaßung
+A oder Allgemeine Bemaßung wählen (nur im
Skizziermodus sichtbar)
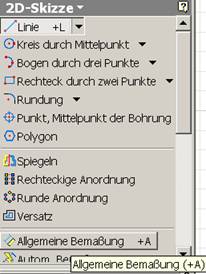
Linke
senkrechte Linie klicken
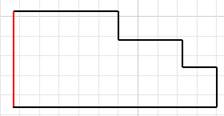
Bemaßungslinie
nach links aus der Geometrie herausziehen
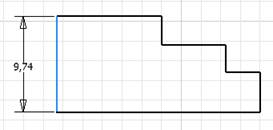
Klick
auf Maßzahl
Geben
Sie den gewünschten Maßwert ein
Die
Variable für diese Maßzahl heißt d4.
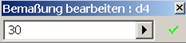
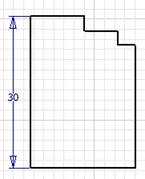
Weitere
Bemaßungen hinzufügen
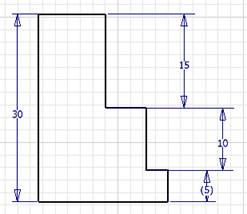
Rechts
unten wird eine „getriebene“ Bemaßung dargestellt, deshalb in Klammern. Es
handelt sich um eine überflüssige Bemaßung, weil die Gesamtlänge bereits links
dargestellt wird, ergibt sich der Wert rechts unten automatisch.
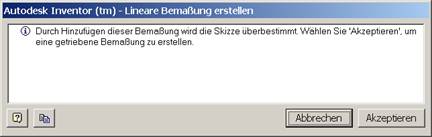
Bemaßen
Sie von unten nach oben.
Beginnen
Sie mit der Gesamtlänge (50).
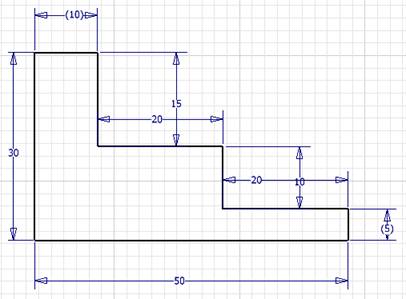
Klicken
Sie rechte Maustaste / Fertig
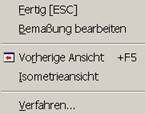
Klicken
Sie rechte Maustaste / Skizze beenden oder  ^
^
Drehen (Rotation)

Zeigen
Sie die Drehachse
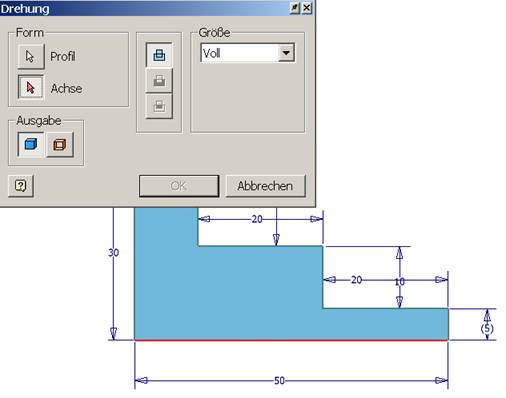
Vom Linienmodus in den Bogenmodus umschalten
Linke
Maustaste drücken und in die gewünschte Bogenrichtung ziehen.
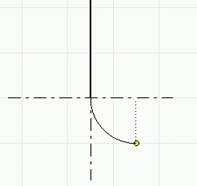
Abhängigkeiten
Abhängigkeiten definieren
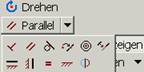
Gewünschte
Abhängigkeit wählen, erstes und zweites Objekt wählen, zwischen welchen die
Abhängigkeit erstellt werden soll.
Abhängigkeiten anzeigen

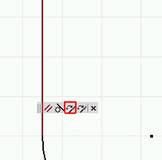
Abhängigkeiten löschen
- Abhängigkeit anklicken
- Rechter Mausklick auf die vorher
gewählte Abhängigkeit.

Bemaßung
Einstellungen
Bemaßung nach
der Erstellung editieren
Werkzeuge/Anwendungsoptionen:
Bemaßung nach Erstellung bearbeiten
Ergebnis:
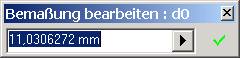
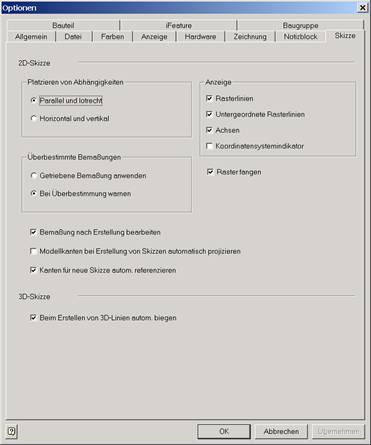
Skizze vollständig bestimmen
Bestimmung
erfolgt durch Bemaßung und Abhängigkeiten
Bemaßung auch
zum Mittelpunkt
- Geometrie projezieren
- Ursprung/Mittelpunkt
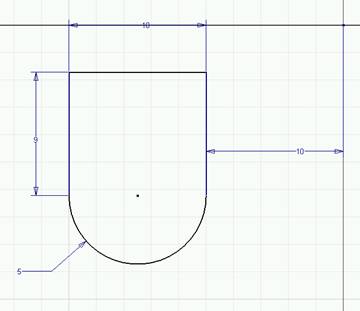
Wenn’s klemmt
Rechter
Mausklick, um alle Abhängigkeiten anzuzeigen.
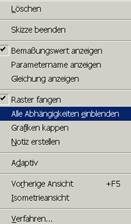
Abhängigkeiten zeigen
Auf
Abhängigkeit klicken, dann wird der fixierte Punkt in gelb dargestellt.

Maßlinien verschieben
Geht nur
durch Klick auf Maßzahl
Bei
gedrückter linker Maustaste schieben
Objekte verschieben
Objekte
wählen

Rechte
Maustaste „Weiter“
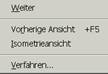
Ersten Punkt
klicken, zweiten Punkt klicken
Anwenden

Spiegeln
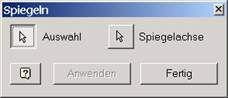
- Auswahl der Objekte
- Rechter Mausklick „Weiter“
- Anwenden
Spiegelachse
darf nicht in der Auswahl enthalten sein.
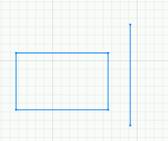
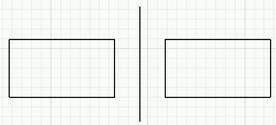
Versatz
Objekt wählen
In die
gewünschte Richtung ziehen
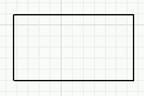
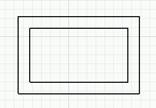
Dehnen


Stutzen

Reihe
- Geometrie wählen

- Richtung 1 wählen
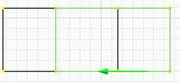
- Richtung 2 wählen
- Abstände eingeben
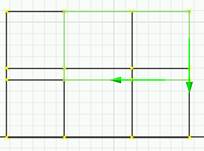
- Evtl. Richtung umkehren
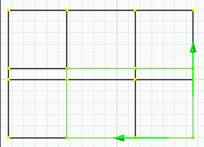
Runde Anordnung

Geometrie
wählen
Weiter
Drehpunkt
oder Drehachse wählen
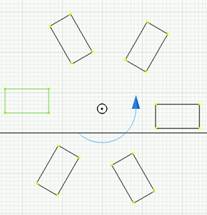
Extrusion
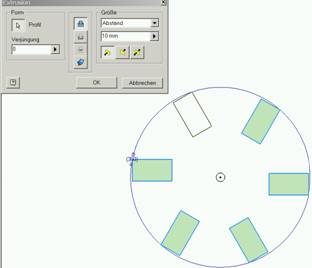
Nachträglich bearbeiten
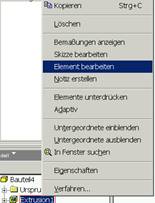
Fasen
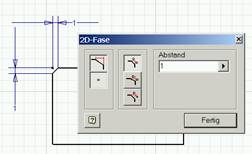
Abrundung
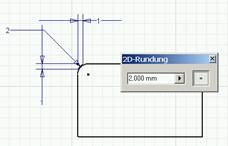
Drehung = Rotation
- Profil wählen
- Drehachse wählen
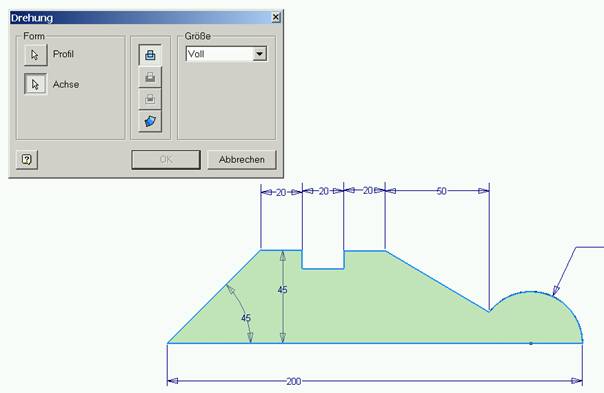
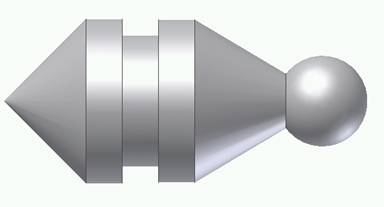
3D-Teil erstellen
Rechteck
zeichnen
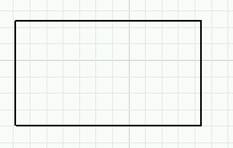
Bemaßung durchführen
Zurück oder
rechte Maustaste „Skizze beenden“

Profil wählen
Art der
Extrusion auswählen
Extrusionshöhe
auswählen
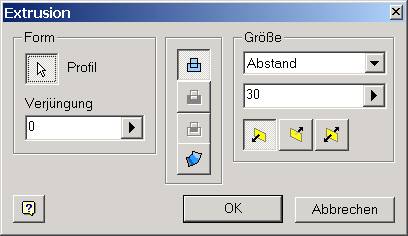
Neue Skizze
am Volumenkörper erstellen
Schaltfläche
„Skizze“ wählen

Fläche
zeigen, an welcher die Skizzierebene erstellt werden soll.
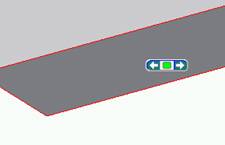
Kreis
zeichnen
Abhängigkeit
koinzident
Kreis auf
Ecke der ersten Extrusion platzieren
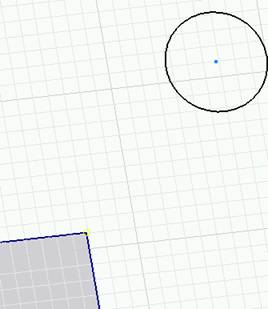
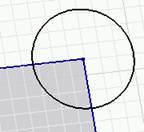
Grafik kappen

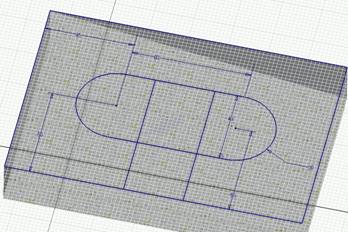
Arbeitsebenen
Schaltfläche
Arbeitsebene wählen
In die Fläche
klicken
Von Fläche
auf Kante ziehen, dann kann man Winkel eingeben.
Arbeitsebene
an Ecke anklicken und bei gedrückter linker Maustaste an die gewünschte
Position schieben
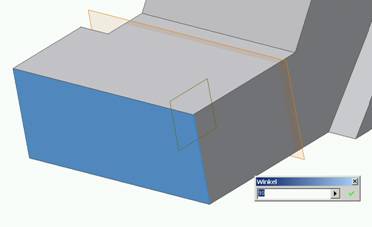
Rippe
Linie auf
mittlerer Skizzierebene
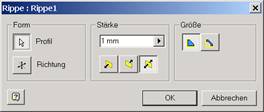
Profil wählen
(Linie)
Richtung
wählen
Rippenstärke
eingeben
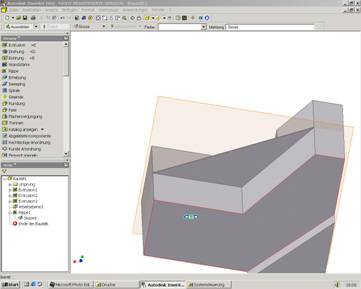
Abgeleitete Komponenten
- Zum Skalieren von Bauteilen
- Zum Testen von
Konstruktionsalternativen
Neues Teil
erstellen (Norm.ipt)
Auf
Elementmodus umschalten (nicht Skizze)
Abgeleitete
Komponente wählen
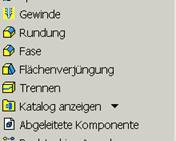
Öffnen
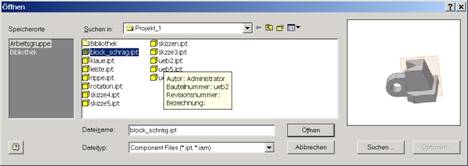
Skalierfaktor eingeben
Nur falls
erforderlich

Flächen trennen
Alle Flächen
Trennwerkzeug
Arbeitsebene
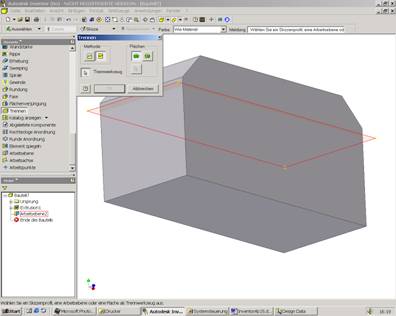
Flächenverjüngung
 ^
^
Elemente spiegeln
Arbeitsebene
definieren (Spiegelebene)

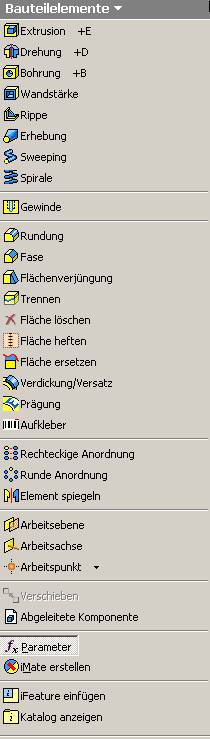
Übung
01_Emboss
Erstellen Sie
eine Skizze an der oberen Tangente des Grundkörpers
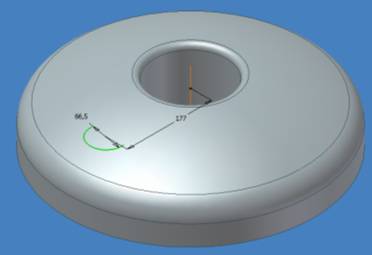
Wählen Sie
Prägung
Wählen Sie
die linke Option, um eine Erhebung zu erzeugen
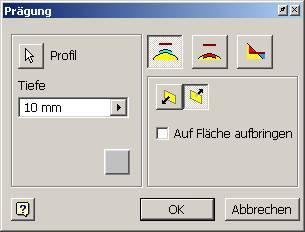

Wählen Sie
die mittlere Option, um eine Vertiefung zu erzeugen
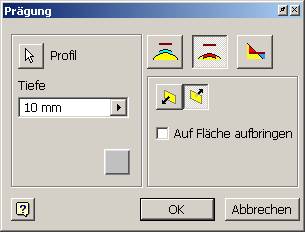

Wählen Sie
die rechte Option, um eine „Mischung“ aus beiden zu erzeugen
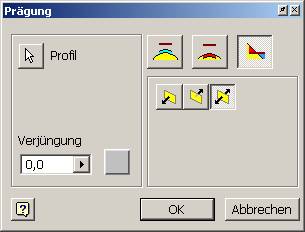

Übung
01_Emboss_02
Erstellen Sie
eine Tangentiale Arbeitsebene
Erstellen Sie
die Skizze für den Verlauf der Nut

Wählen Sie
Prägung
Wählen Sie
die mittlere Option für die Vertiefung 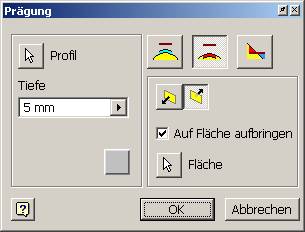

Übung
01_Emboss_03
Erstellen Sie
eine Arbeitsebene durch das Drehzentrum der Hülse
Erstellen Sie
die Skizze 2
Wählen Sie
Prägung
Wählen Sie
die Option Erhebung
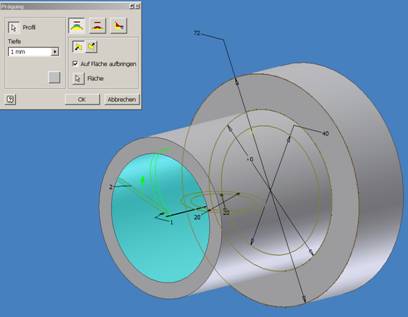

Übung
02_Emboss_03
Erstellen Sie
die Arbeitsebene im Zentrum der Hülse
Zeichnen Sie
die Kreise
Wählen Sie
Prägung / Erhebung
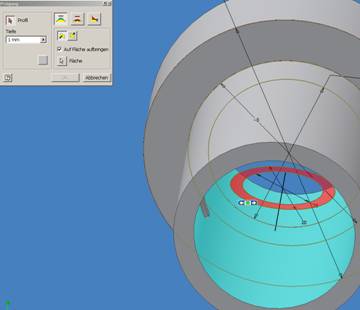
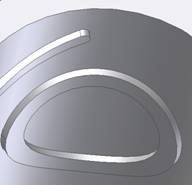
Erstellen Sie
den Ring
Erstellen Sie
eine neue Arbeitsebene Senkrecht zur Ringfläche (wie dargestellt)
Wählen Sie
Extrusion
Wählen Sie
„Zu“
Wählen Sie
die Richtung

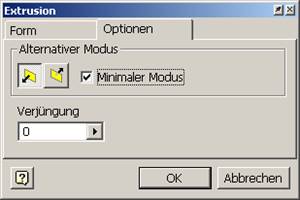
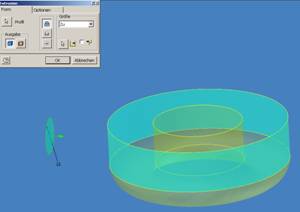
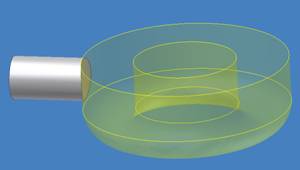
03_openfile_01
Erstellen Sie
eine Skizze
Erstellen Sie
die Linie wie dargestellt

Wählen Sie
Extrusion
Wählen Sie
die Linie
Maus nach links
oder rechts bewegen, um die Seite zu wählen
OK
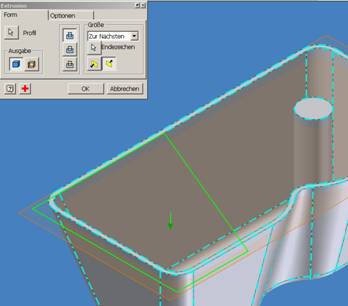
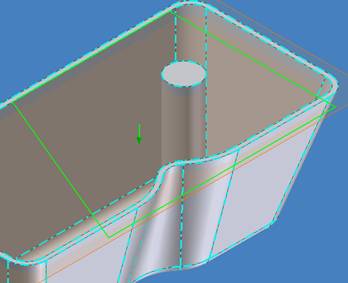
Endezeichen:
Körper wählen
Dialogbox
nach unten, damit beim Bewegen der Maus die richtige Fläche markiert bleibt.
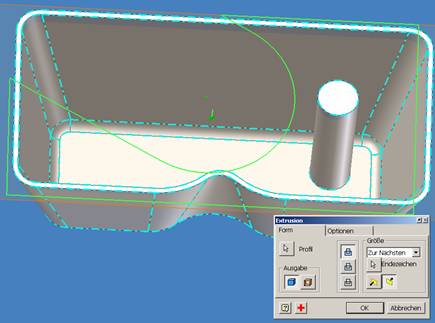
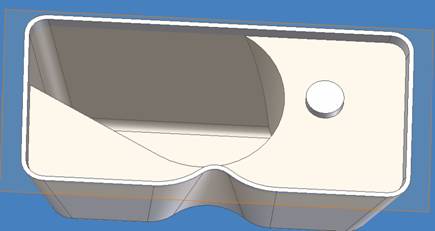
04_Array_Path
Wählen Sie die rechteckige Anordnung
Wählen Sie die Bohrung
Wählen Sie die Richtung (Bogen wählen)
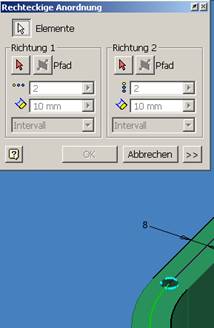
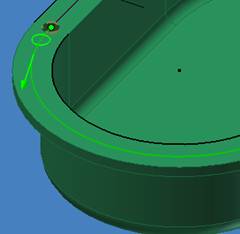
Wählen Sie
die Option „Kurvenlänge“ geben Sie für die Anzahl der Elemente 20 ein.

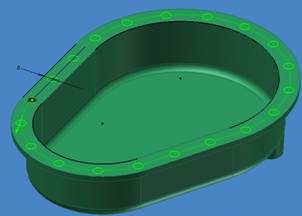
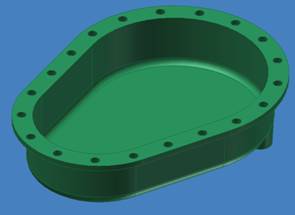
01GeneralModeling
01_Tolerance_linear_start.ipt
Wählen Sie im
Kontextmenü die Bemaßungseigenschaften
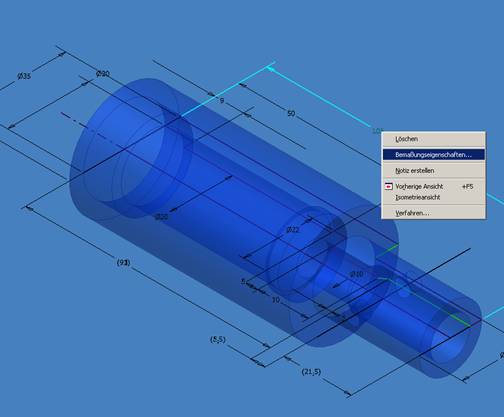
Funktion
Parameter auswählen
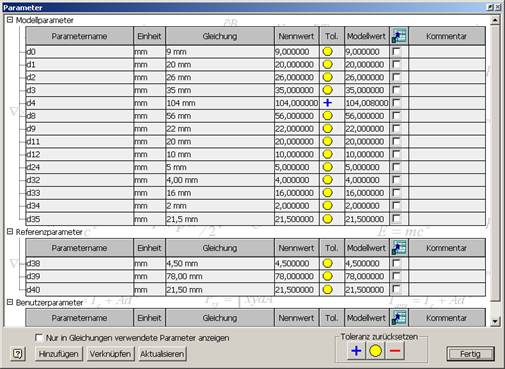
Wählen Sie
den Parameter d4
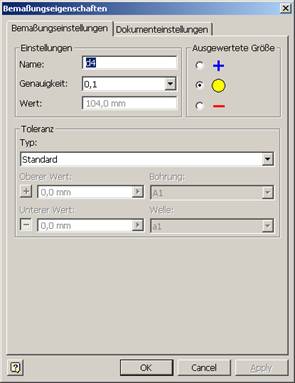
Wählen Sie
das Register Dokumenteinstellungen
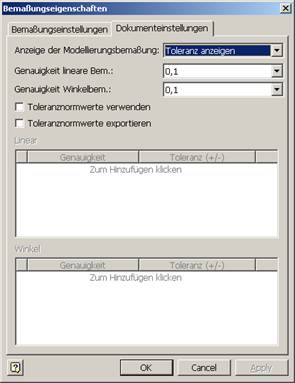
Wählen Sie
„Toleranznormwerte verwenden“
Geben Sie
ein, wie sich die Bemaßung für welche Anzahl von Dezimalstellen verhalten soll.
Fügen Sie die
gewünschten Werte hinzu.
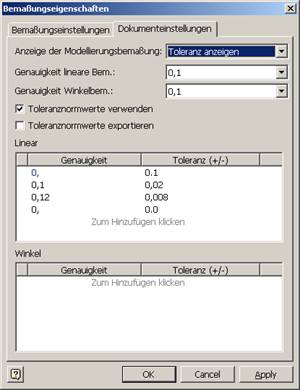
Ausgewertete
Größe
Oberes Abmaß
wählen
Anwenden
(Apply) wählen
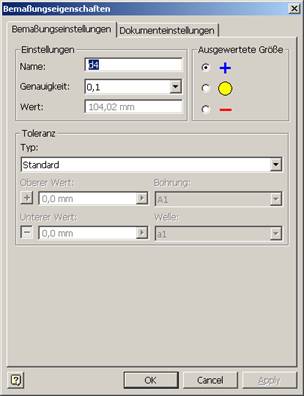
Tagential
biegen

Die Biegung
verwendet die Gesamtlänge des Bauteils als tangentiales Außenmaß.
Darstellung
in der Zeichnungsausgabe
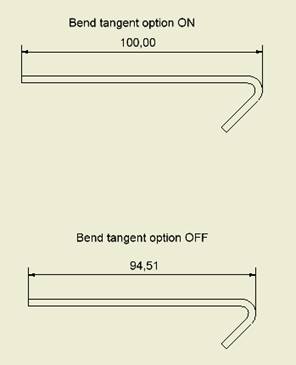
Objekte
wählen wie gezeigt

Wählen Sie
die Schrauben und das Blech
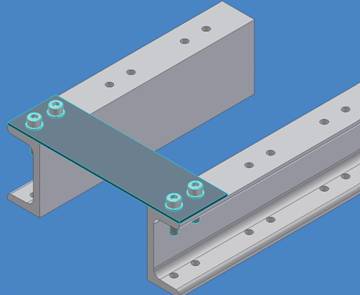
Wählen Sie
die 1. Bohrung, um die Richtung und die Anzahl der Elemente zu definieren
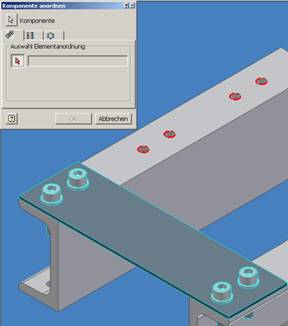
Damit die
Objekte des Arrays unabhängig bearbeitet werden können, werden sie unabhängig
gemacht.

Klicken Sie
im Zusammenbau auf Modell (Browserfenster)
Wählen Sie
Bibliothek
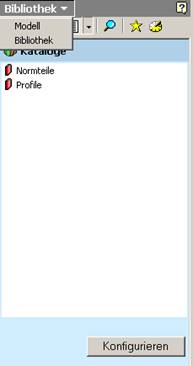
Klicken Sie
auf „Normteile“
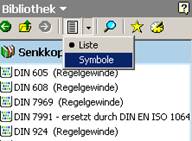
Fügen Sie
häufig benötigte Teile zu den Favoriten hinzu.

So oft auf
„Ordner oberhalb“ klicken, bis unten dargestelltes Bild gezeigt wird
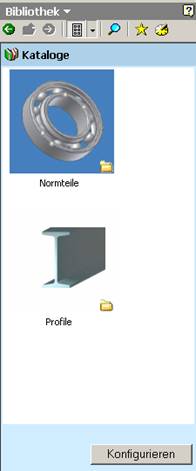
Einstellen,
wo die Katalogteile gespeichert sind.
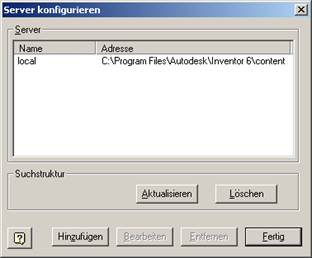
Die Normen
auswählen, die gezeigt werden sollen.
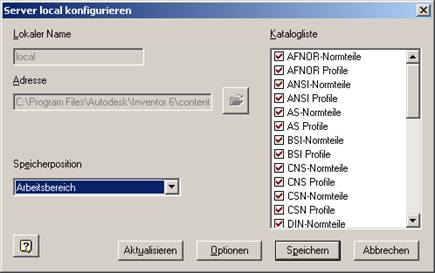
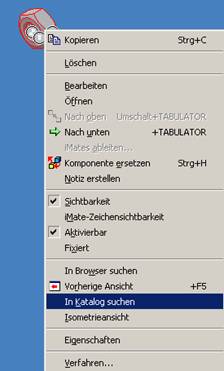
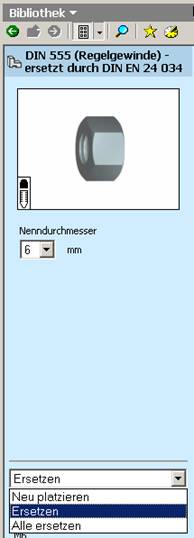
Neuen Wert
eingeben
Ersetzen oder
“Alle ersetzen”, wenn mehrere dieses Typs in der Zeichnung vorhanden sind.
Adaptiv1.iam
Doppelklick
auf Blech
Skizziermodus
aktivieren
4
Bohrungspunkte setzen
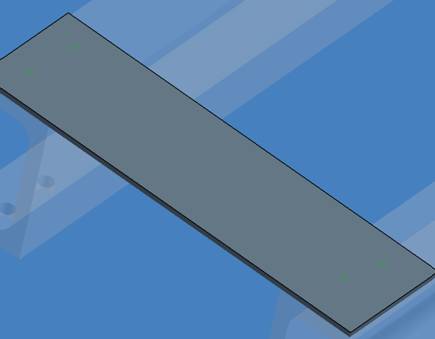
ZURÜCK oder
Skizziermodus beenden
Funktion
Bohrung ausführen
Kein Gewinde
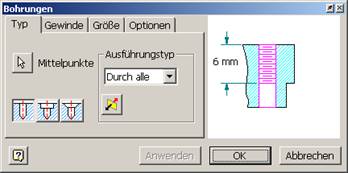
Bohrung im
Browser wählen
Adaptiv
einstellen (Bohrungsdurchmesser passt sich an Referenzobjekt an)

Abhängigkeiten
definieren
Wählen Sie
Einpassen
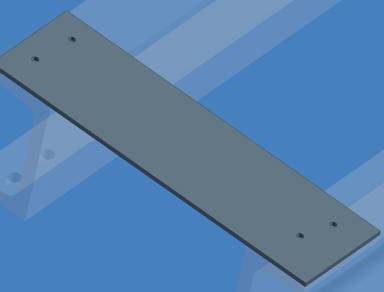
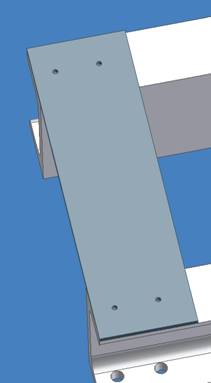
01_Weld_3D.iam
Anwendung/Schweißkonstruktion

Bestätigen
mit Ja

Material und
gewünschte Norm (DIN) auswählen
Bodenplatte
kopieren und Abhängigkeiten einfügen.
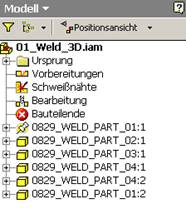
Doppelklick
auf Vorbereitungen

Fase wählen

Jeweils
Blechkante wählen
Ergebnis
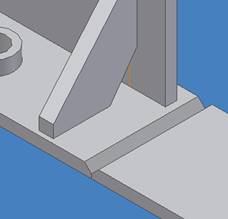
Schweißnähte
aktivieren
Funktion
schweißen aufrufen

Kehlnaht
wählen
Erste Fläche
wählen
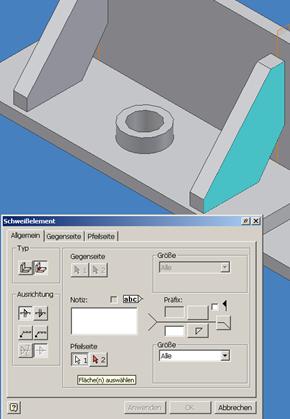
Zweite Fläche
wählen
Bodenfläche
klicken
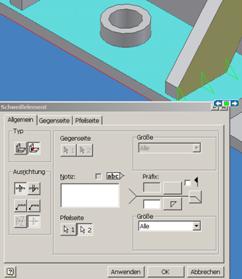
Register Pfeilseite
wählen
Tiefe
einstellen
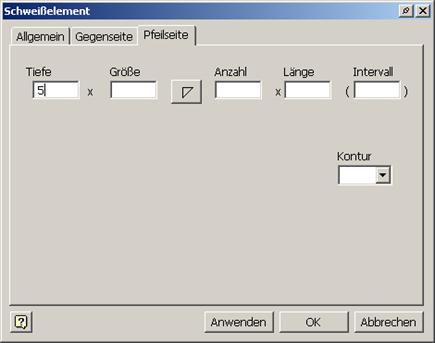
Ergebnis
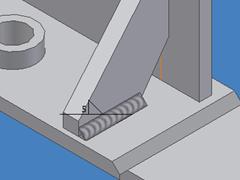
Unterbrochene
Naht erstellen
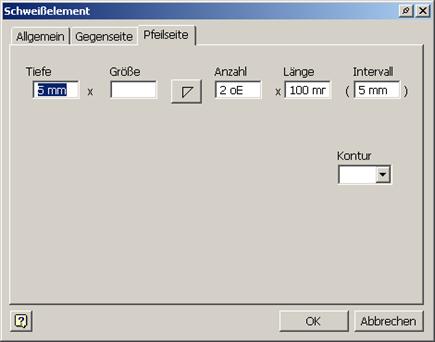
Ergebnis
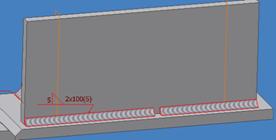
Kontur
überhöht

Ergebnis
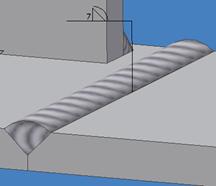
Kontur
gesenkt
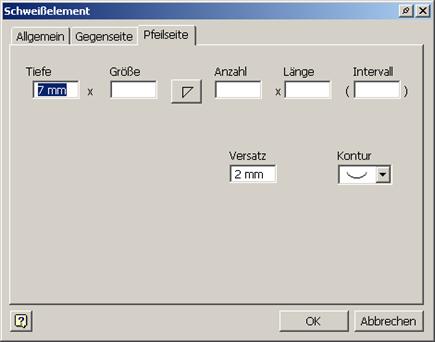
Ergebnis
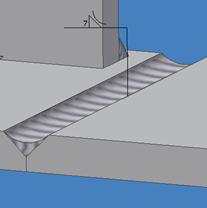
Runde
Geometrie
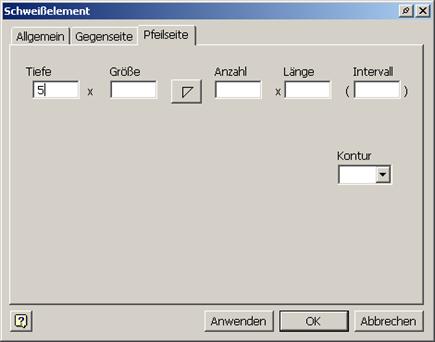
Zylinder und
Bodenblech verschweißen
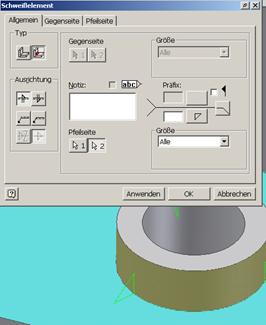
Ergebnis
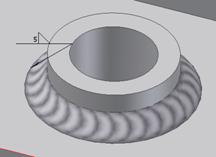
Wählen Sie
„Zeichnung“
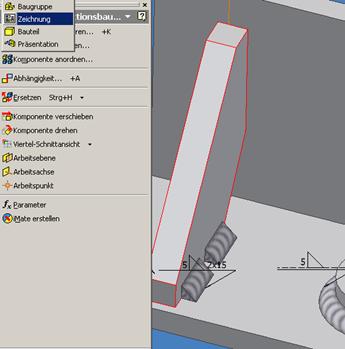
Erstellen Sie
eine Erstansicht von unten
Wählen Sie
die Ansichtsrichtung
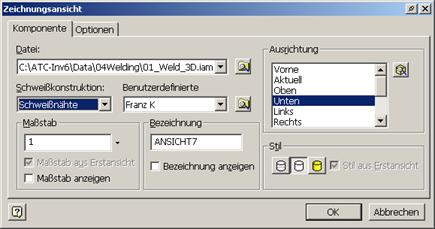
Ergebnis
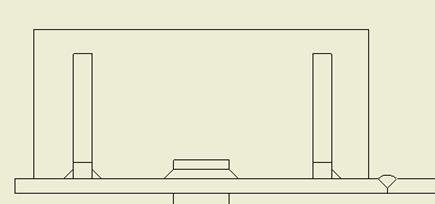
Zeigen Sie
mit dem Mauscursor auf die Zeichnung (roter Zaun)
Klicken Sie
die rechte Maustaste
Wählen Sie
Modellkomponenten abrufen / Schweißsymbole abrufen
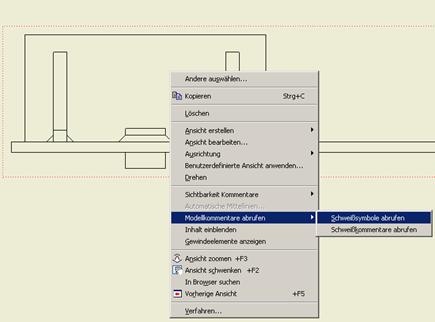
Besser in den
Einstellungen der Zeichnungsansicht
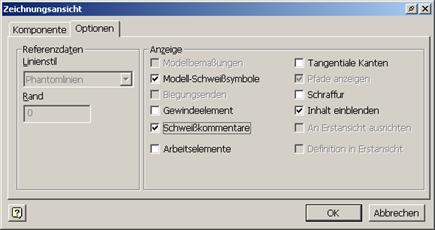
Ergebnis
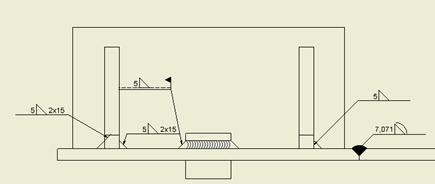
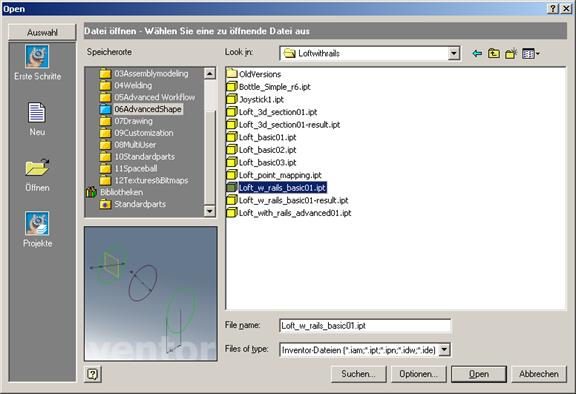
Skizze wählen
Arbeitspunkte
erzeugen
Arbeitsbebene
wählen
Kreis wählen
Funktion
Arbeitspunkt aufrufen
2. Kreis
wählen
Arbeitsebene
wählen
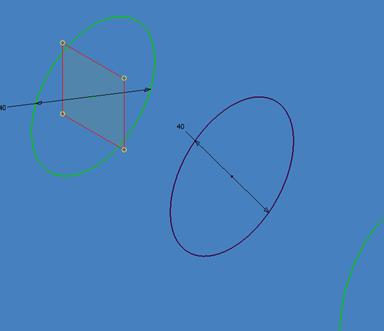
3. Kreis
wählen
Arbeitsebene
wählen
Geometrie
projezieren wählen
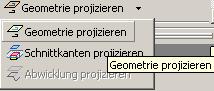
Obere
Arbeitspunkte nacheinander klicken
Funktion
Spline wählen
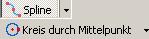
Projezierte
Arbeitspunkte wählen
Zurück
Skizze
aufrufen
Arbeitsebene
wählen
Für unten
wiederholen
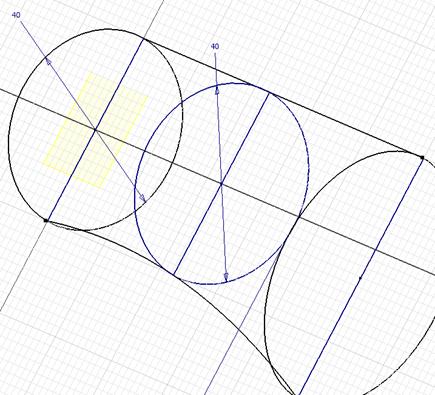
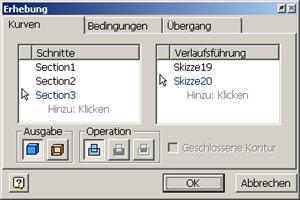
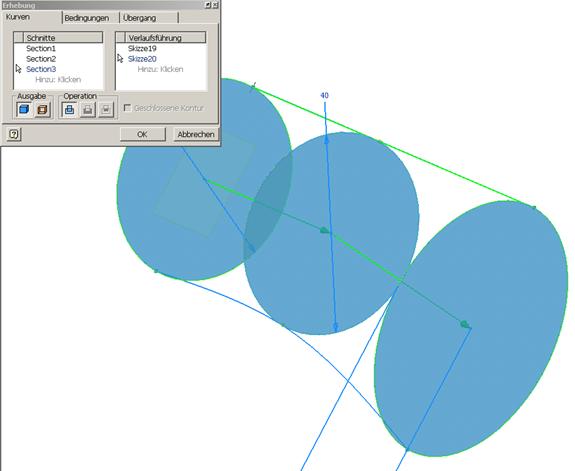
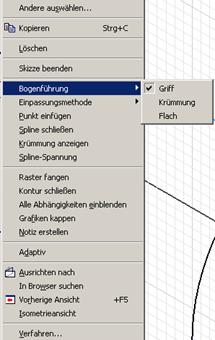
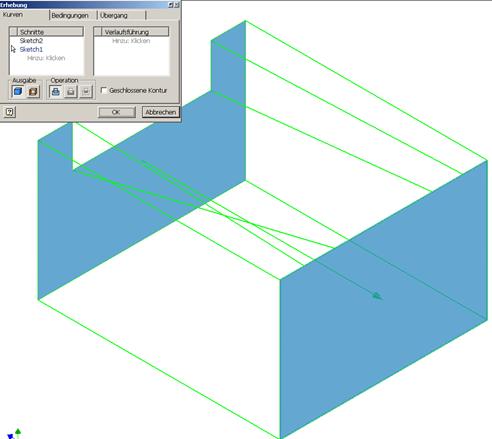
Erhebung
bearbeiten
Automatische
Zuordnung herausnehmen
Punkte
einzeln aufeinanderlegen

Endpunkte mit
STRG+C kopieren...

...und am
nächsten Punkt mit STRG+V einfügen

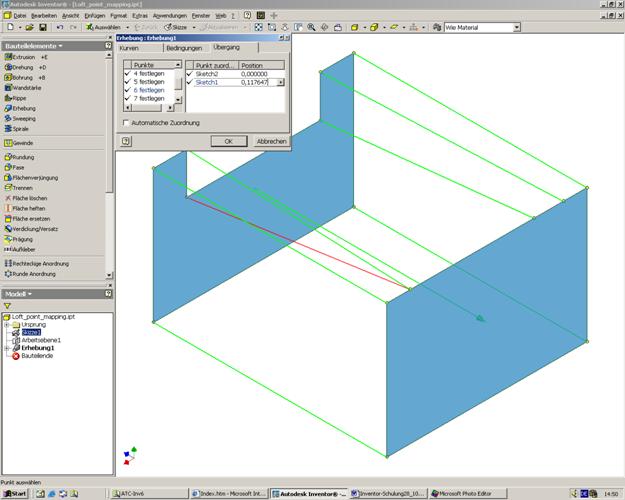
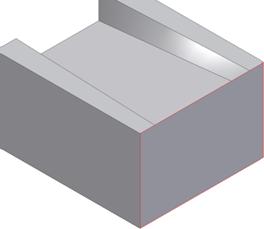
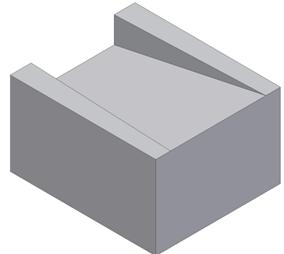
2. Kreis
wählen
Arbeitsebene
wählen
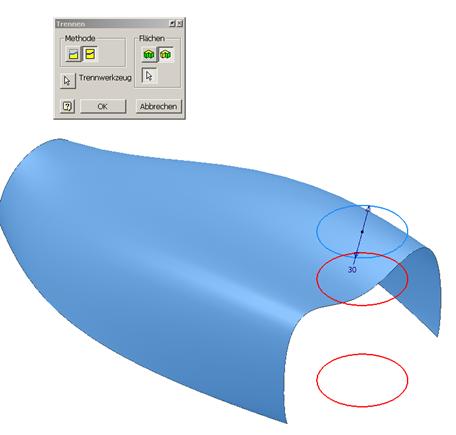
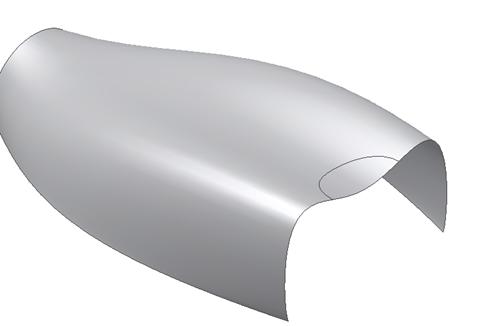

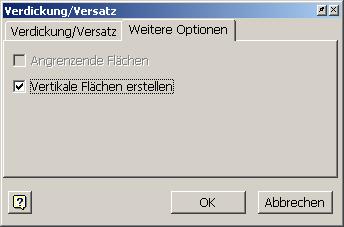

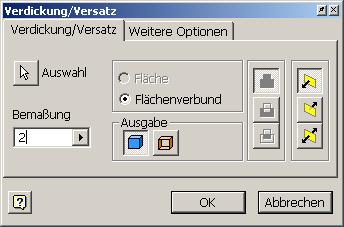
Kanten für
neue Skizze autom. Projezieren ausschalten, da sonst die obere Fläche als neue
Skizze definiert wird. Der Text kann dann nicht mehr gewählt werden.
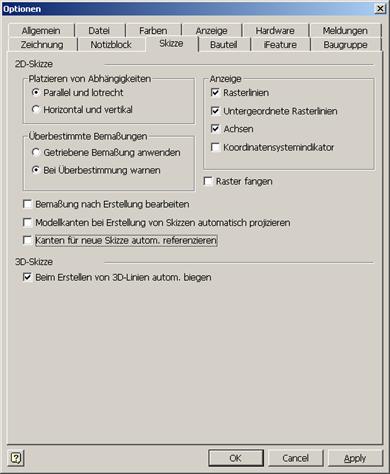
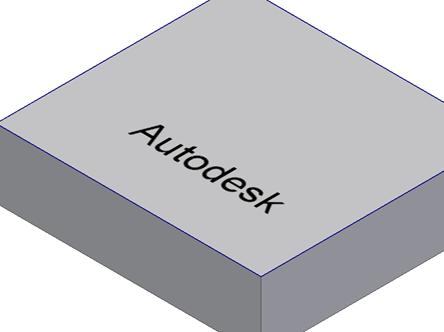

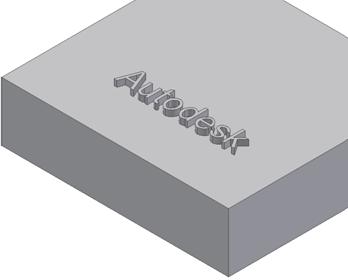
Quader
erzeugen
Spline
erzeugen
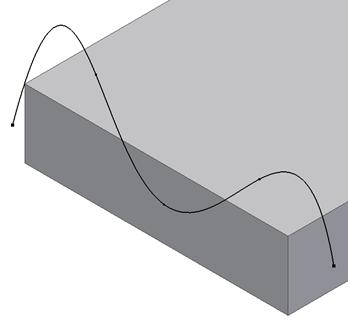
Extrusion
Ausgabe
Fläche wählen
Abstand und
Richtung eingeben
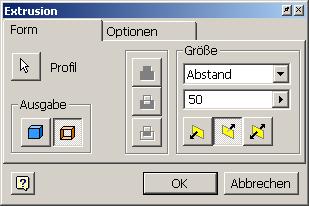
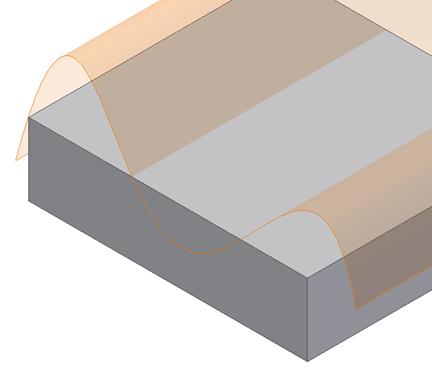
Funktion
Fläche ersetzen wählen
Bestehende
Fläche wählen (Oberseite des Quaders)
Neue Fläche
wählen (Splinefläche)
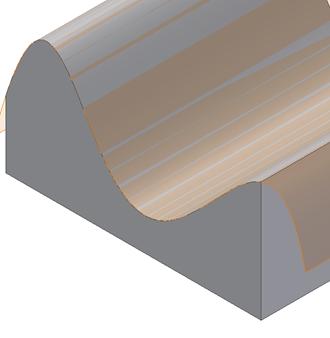
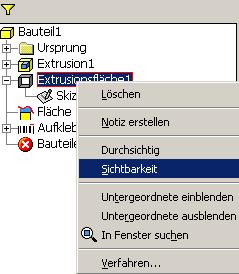
Skizze
Bild einfügen

Funktion
Aufkleber wählen
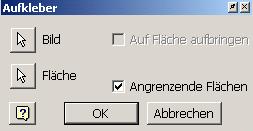
Ergebnis

Achse
erstellen
Arbeitsebenen
auf Achse parallel zur Basisfläche erstellen
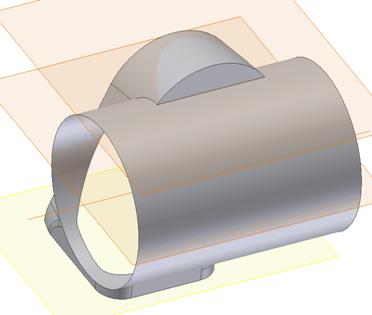
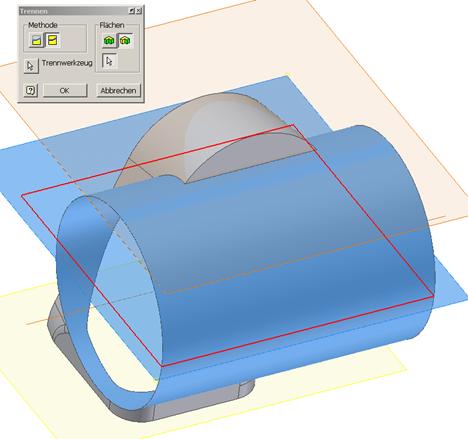
Geometrielienien
wählen
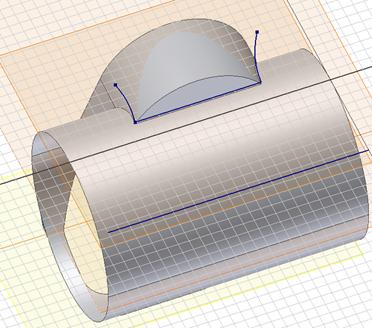
Trennwerkzeug
= Linie wählen
Fläche wählen
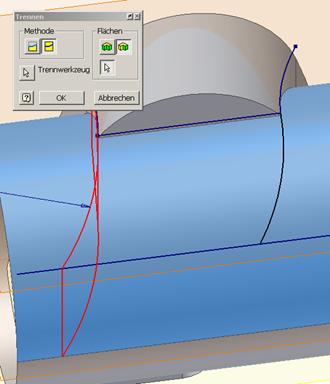

Trennwerkzeug
= Linie wählen
Fläche wählen
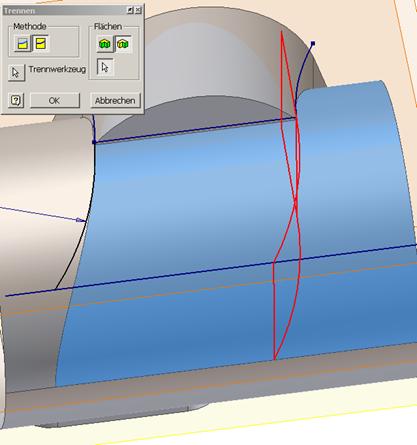
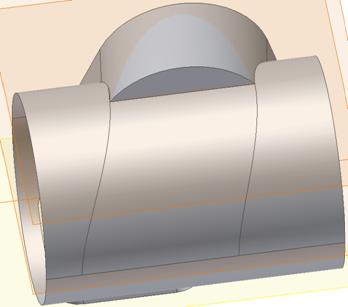
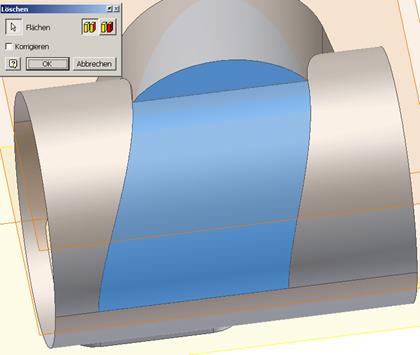
Ergebnis
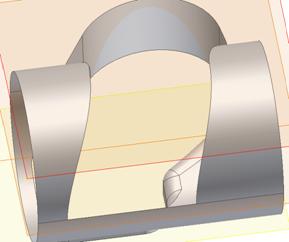
Erhebung
Schnitte:
Hinzu: Klicken
Kante 1
auswählen
Schnitte:
Hinzu: Klicken
Kante 2
auswählen
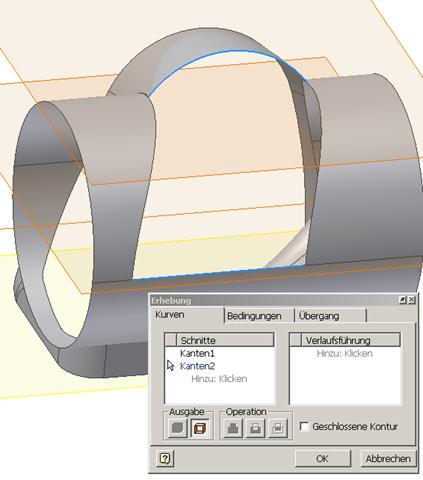
Verlaufsführung
Hinzu: Klicken
Kante rechts
auswählen
Verlaufsführung
Hinzu: Klicken
Kante links
auswählen
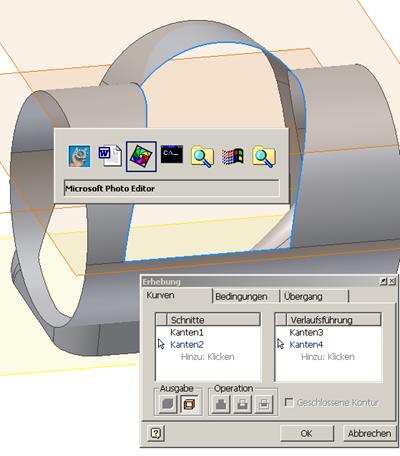
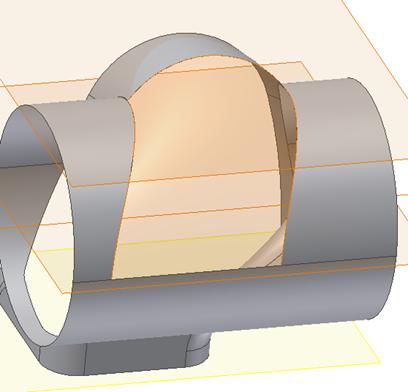

Neue Fläche
wählen
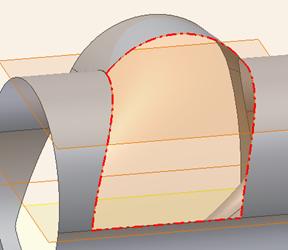
Alte Fläche
wählen
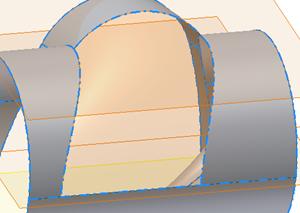
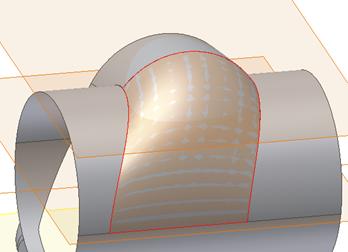

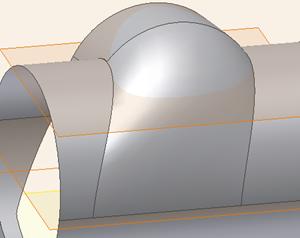
Adv01.iam
Part 2:1
aktivieren
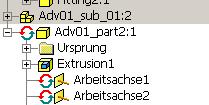
Arbeitspunkte
setzen
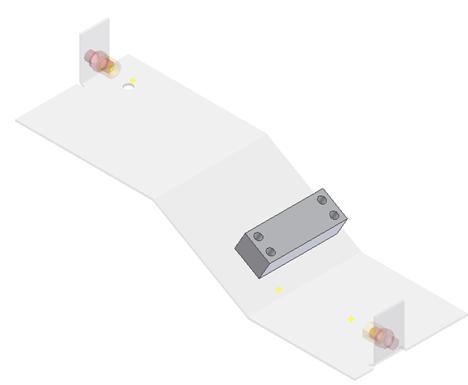
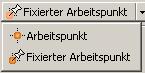

Fläche kann
über Ausrichtung definiert werden
Befehl
wiederholen ermöglicht die Auswahl mehrerer Arbeitspunkte
An den
Pfeilen anfassen und an neue Position schieben
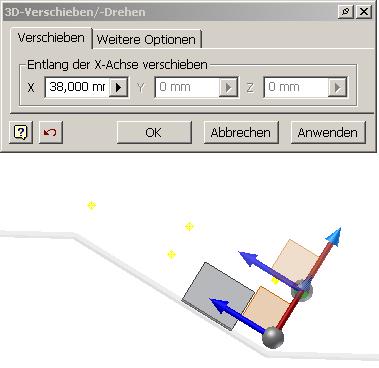
Zweites
Koordinatensymbol verschwindet nach dem Bestätigen


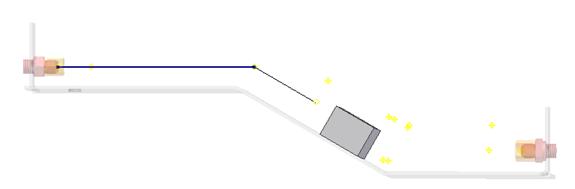
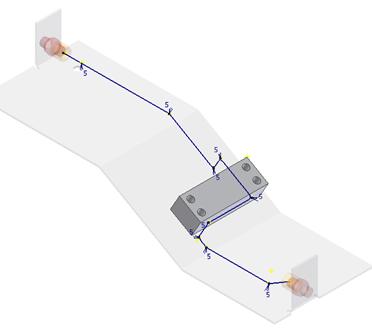
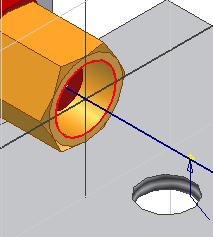
Radius doppelklicken
und auf 10 erhöhen
Skizze im
Bauteil erstellen
Skizzierebene
auf Verschraubung legen
Sweeping
aufrufen
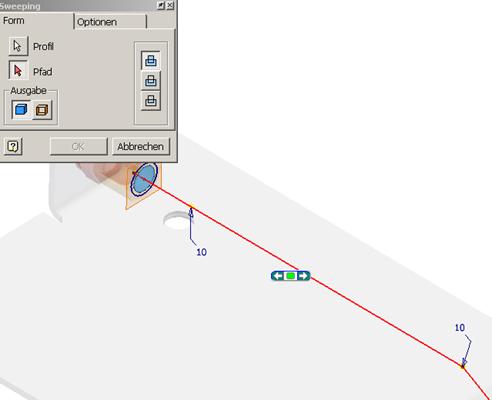
Ergebnis

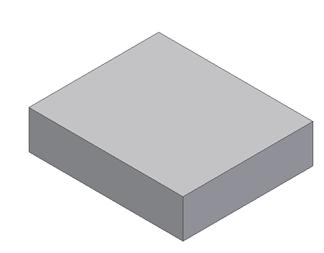
Objekt
wählen,
Werte x=..
doppelklicken
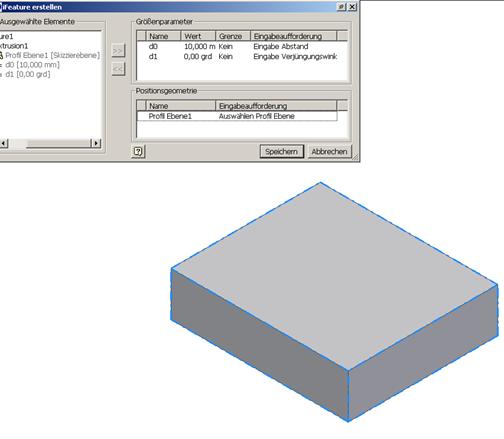


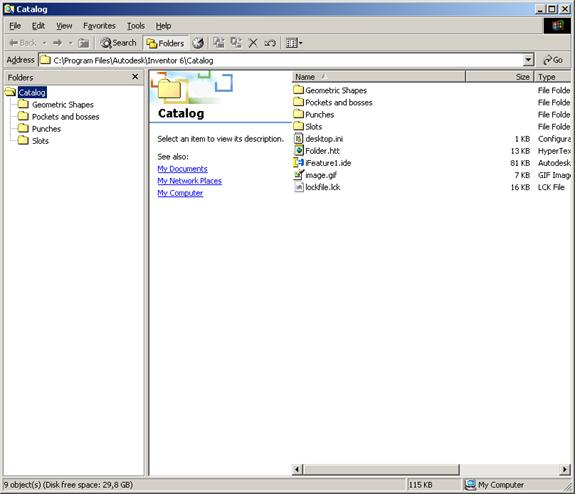
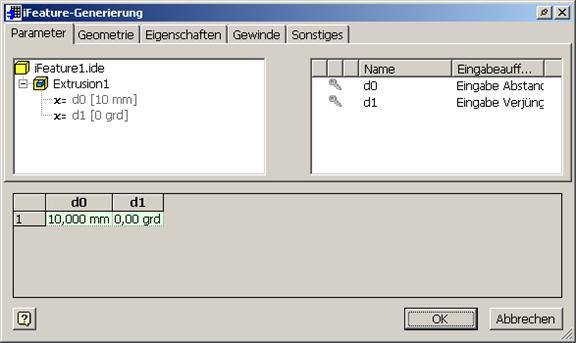
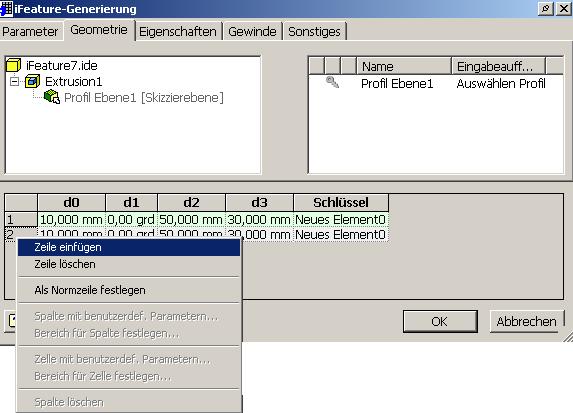
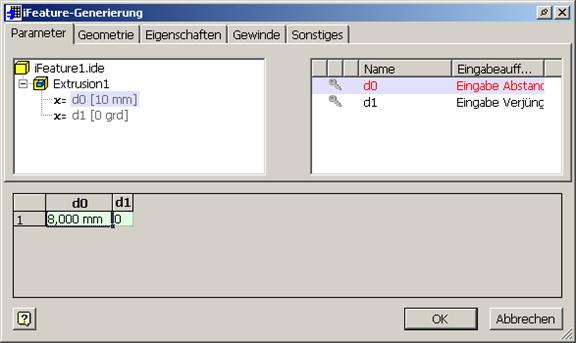
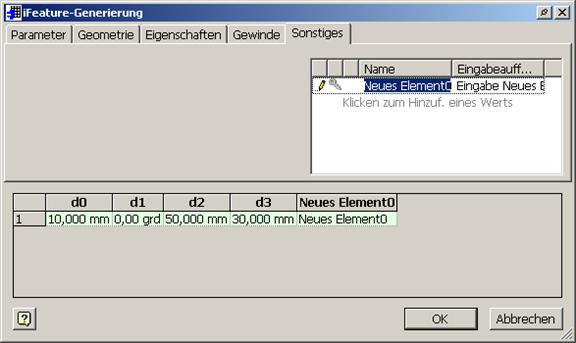
Profilebene
xy-Ebene zeigen
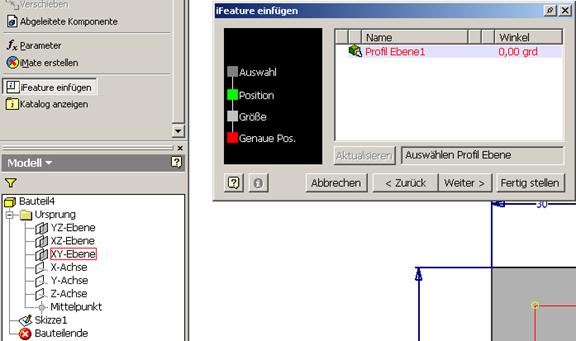
Neue
Geometrie aus
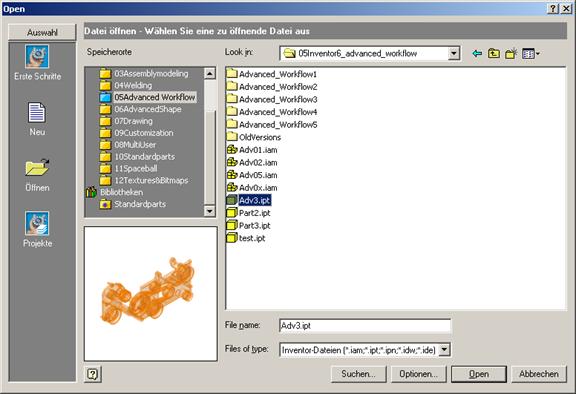
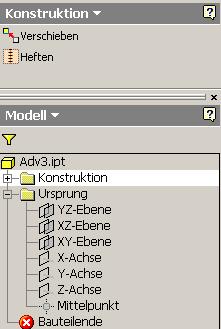
Heften
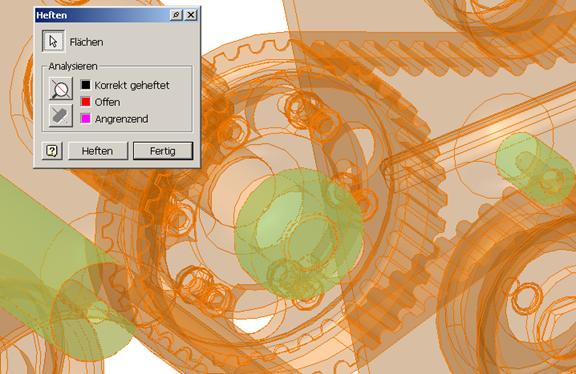
Verschieben
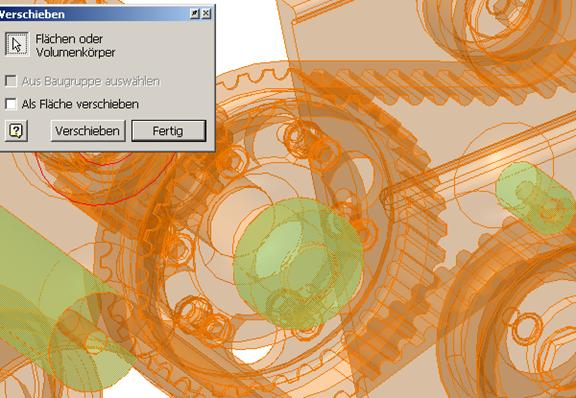
Neue Skizze
Skizzierebene
linke obere Fläche
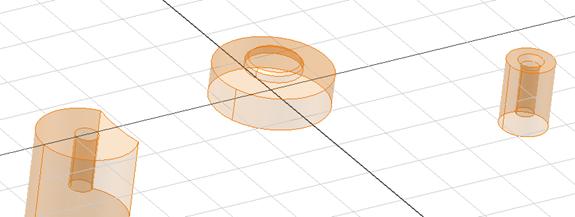
Geometrie
projezieren
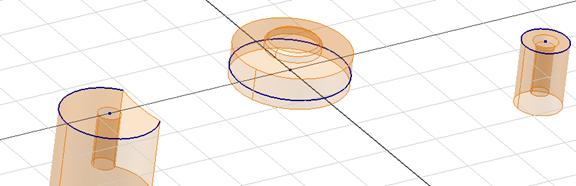
Flächen
unsichtbar schalten
Skizze
aktivieren
Kreise
zeichnen
Linien
tangential zeichnen
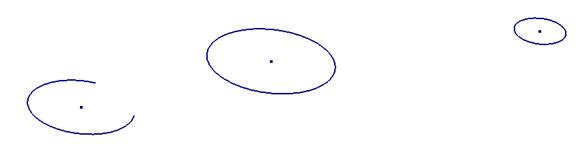
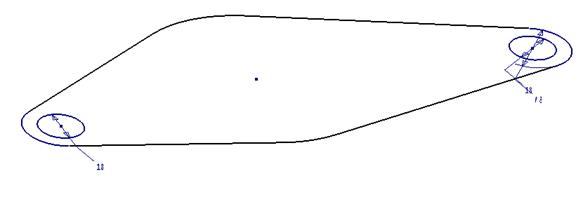
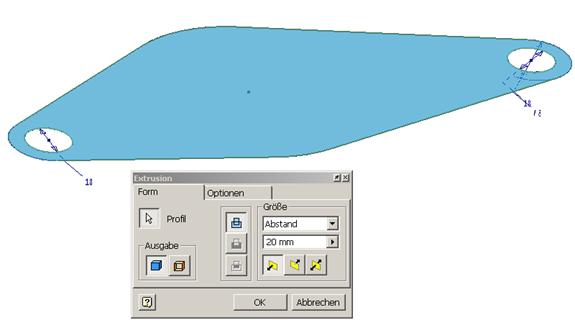
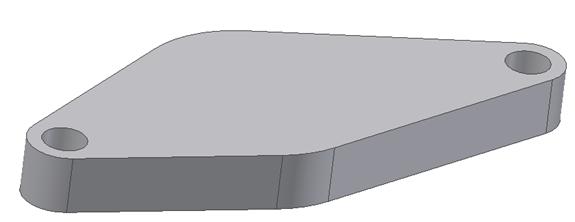
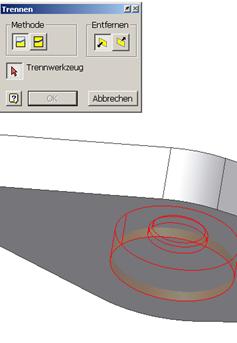
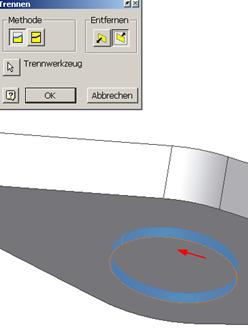
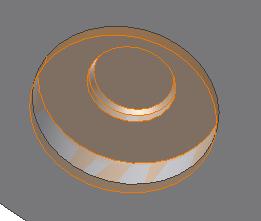
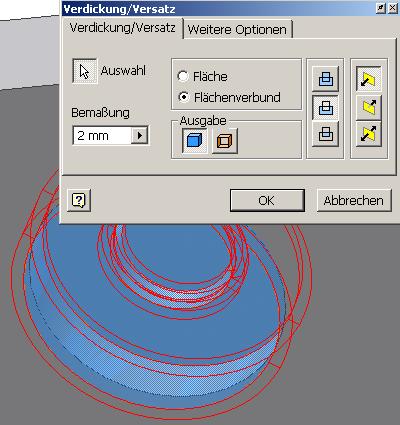

Datei
Eigenschaften
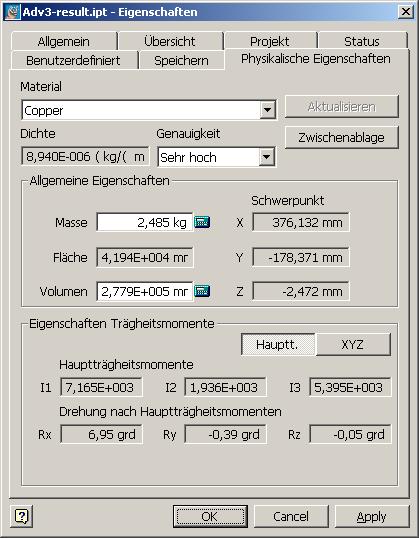
Rechtsklick
in den Blattbereich
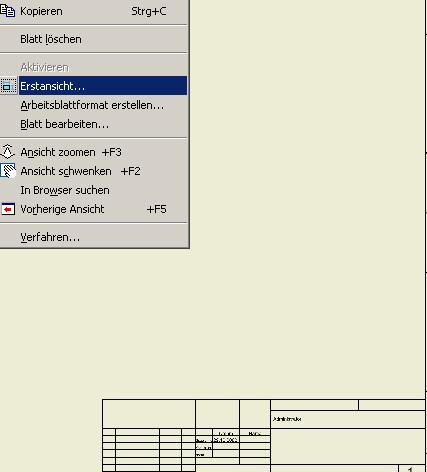
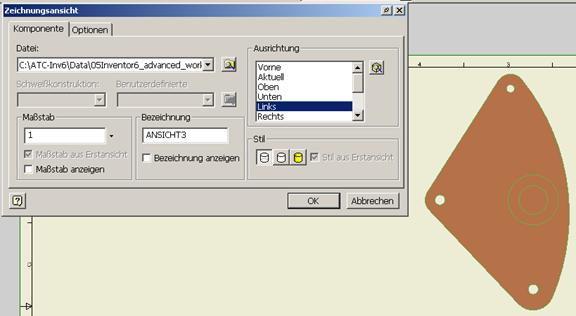
Rechtsklick
in den Befehlsbereich der Zeichnungsansichten
Zeichnungskommentar
wählen


Element
klicken
Bemaßung
positionieren oder 2. Punkt klicken, dann positionieren
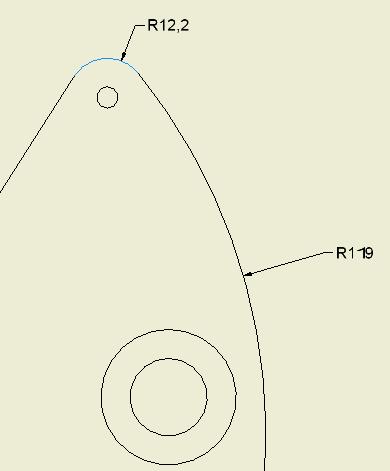
Ansichten
einfügen (hier Adv_Workflow2.iam)
Mit rechter
Maustaste Parallelansichten erstellen (Bedingung: Objekt wird mit rot
gestricheltem Zaun dargestellt)
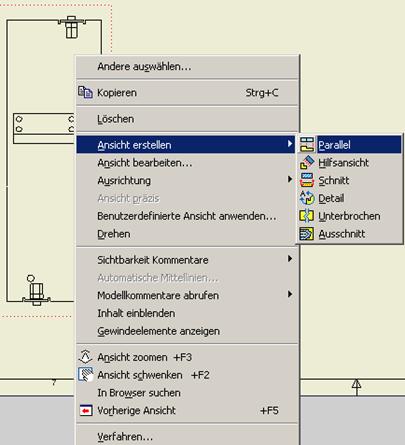
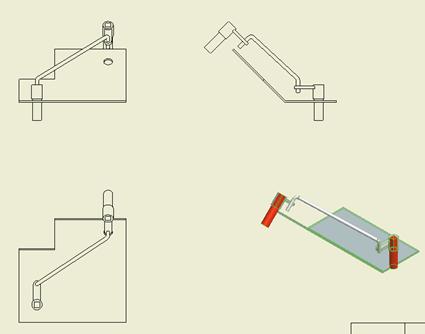
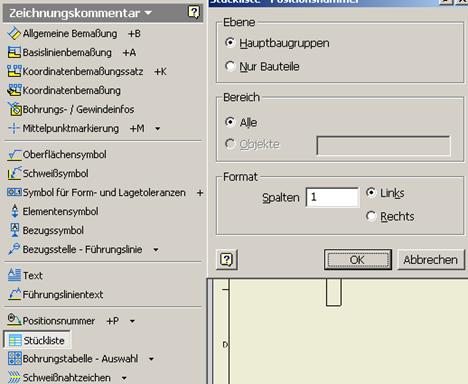
Automatic-Centerline.ipt
Autmatische
Mittellinien
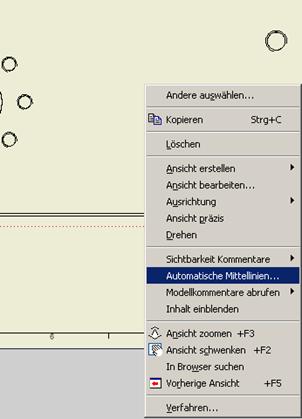
Optionen
aktivieren

vorher
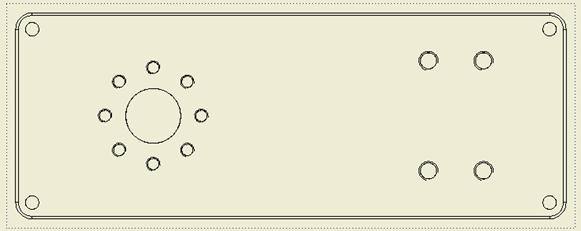
nachher
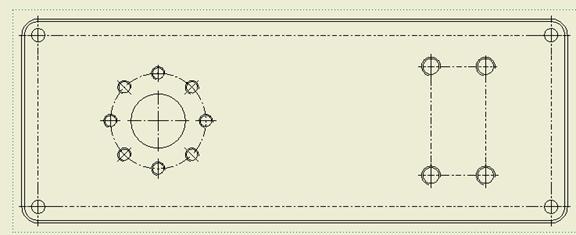
Format /
Zeichnungsnormen
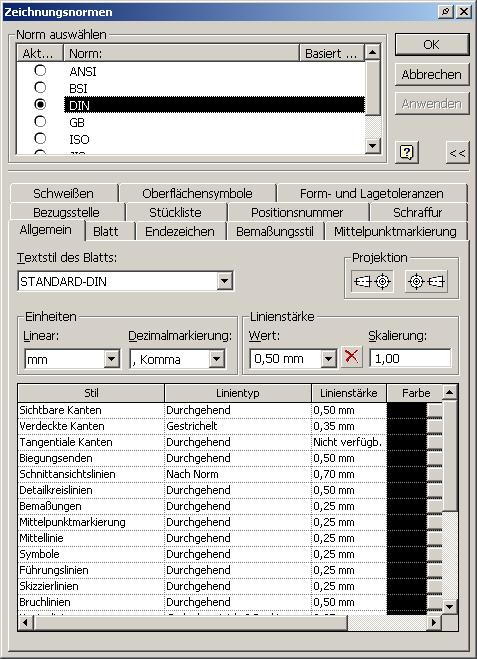
Im Browser
Ansicht markieren
Skizze
aufrufen
Kreis
erstellen
Ausschnittansicht
aufrufen
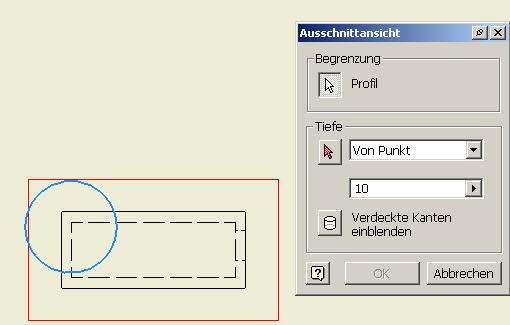
Linien
wählen, die ausgeschnitten werden sollen
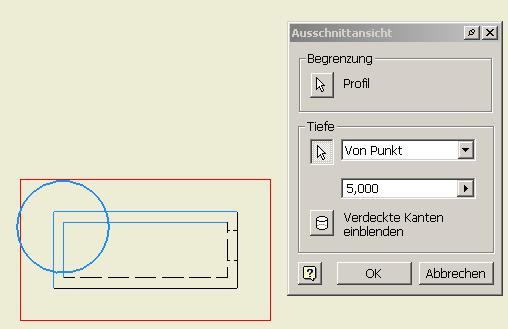
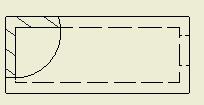
Breakout_Options.idw
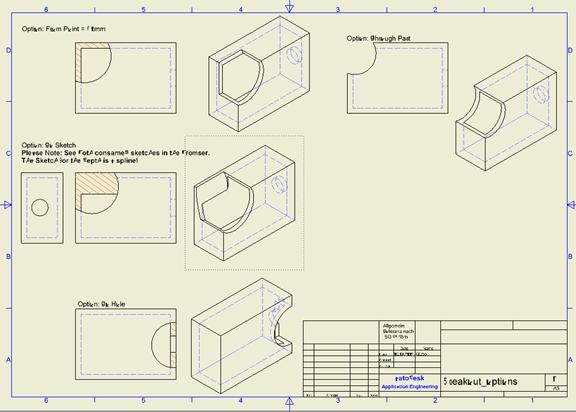
Neue IDW
erstellen
Schriftfeld
aufklappen
Rechtsklick
auf DIN
Bearbeiten
wählen
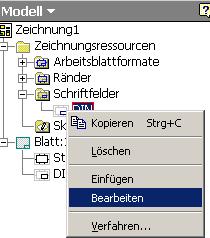
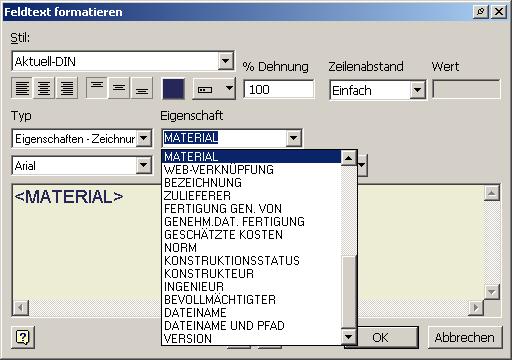
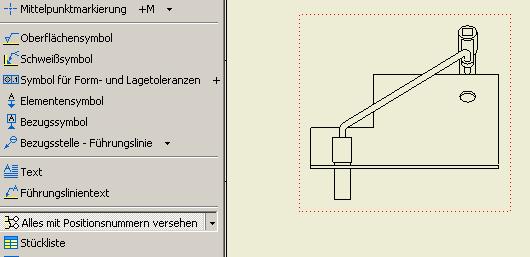
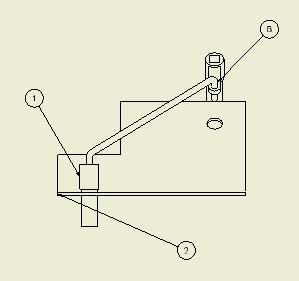
Plus-Symbol
in Stückliste zeigt, dass Unterbaugruppen vorhanden sind
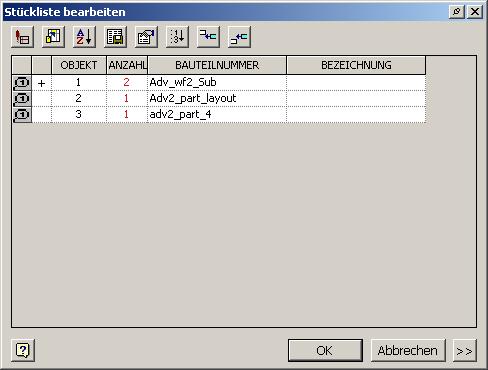
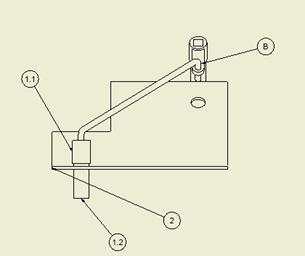
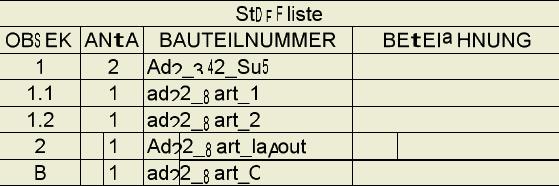
Positionsnummern
bei gedrückter Shift-Taste markieren
Rechtsklick
auf Markierung
Ausrichten
vertikal
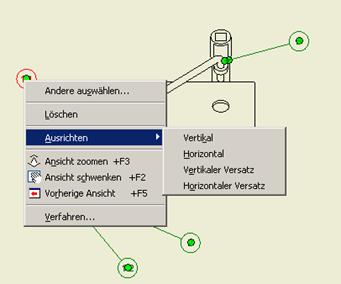
Rechtsklick
auf einen Pfeil
Pfeilspitzen
bearbeiten wählen
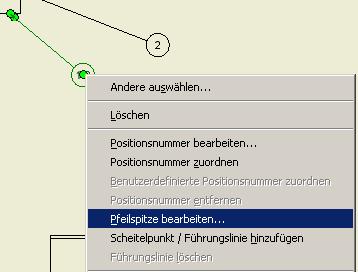


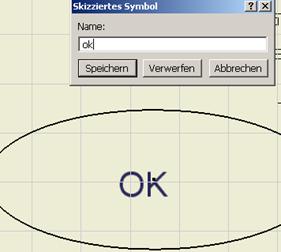
Das Symbol
wird statisch eingefügt
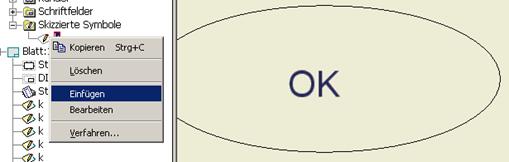
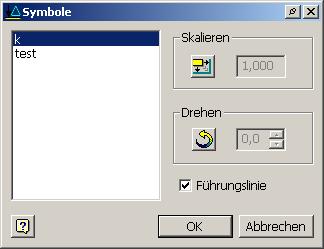
Auf diesem
Wege eingefügte Symbole können einfach gedreht werden
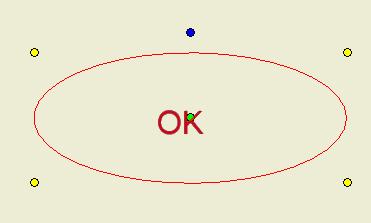
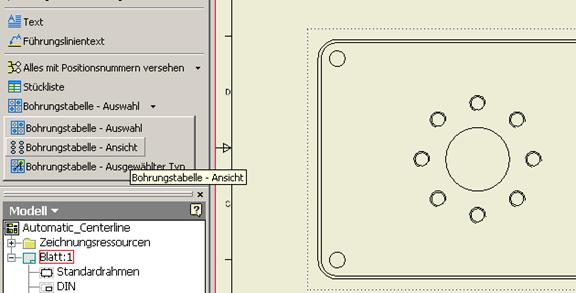
Geometrie
wählen
Symbol auf
Referenzpunkt ziehen
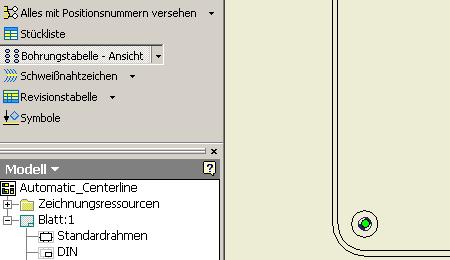
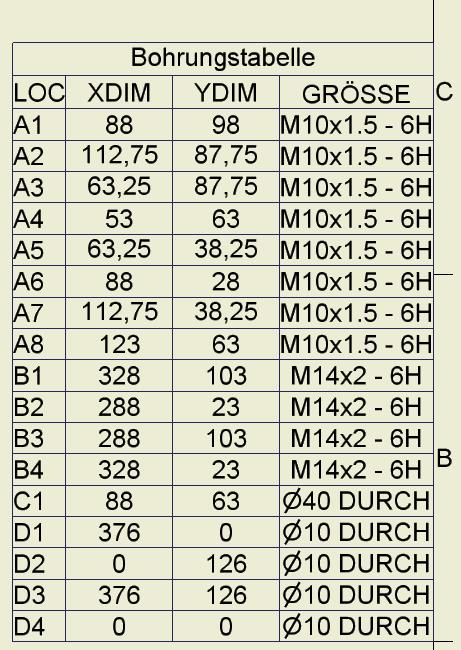
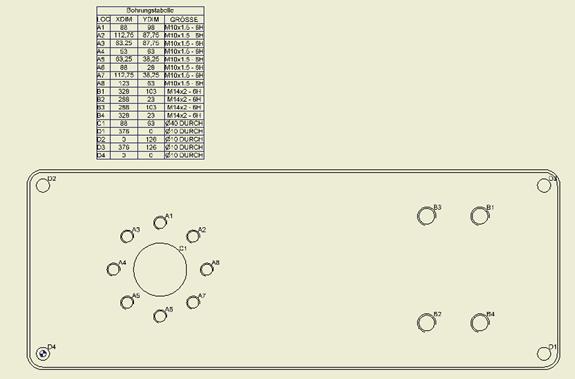
In der
Zeichnungsansicht Ansicht markieren
Geometrie
projezieren
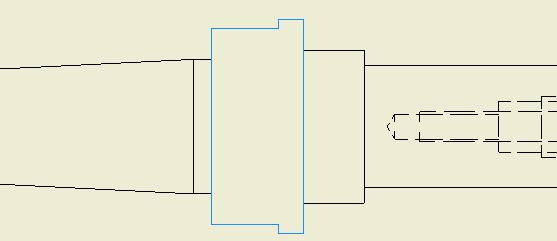

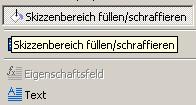
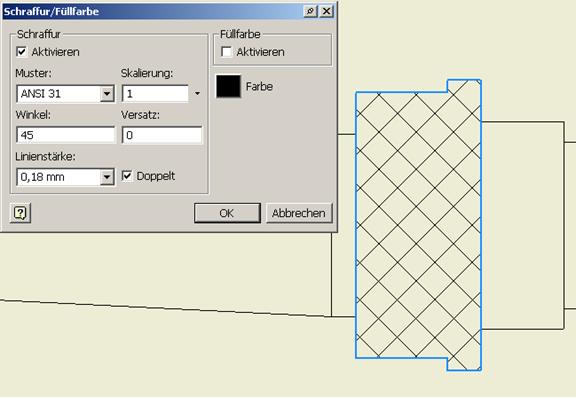
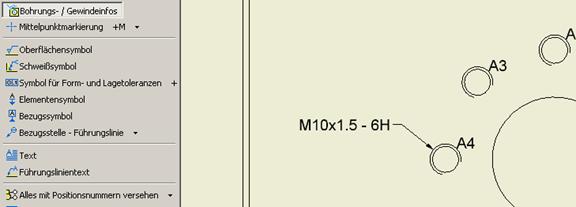
Rechtsklick
und bearbeiten

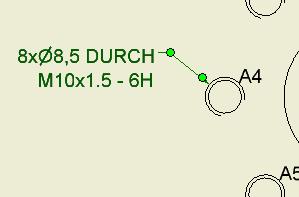
Norm aus

Positionsveränderungen
erzeugen
Gruppieren
Abwärtsbewegung und Drehen (Sequenz 1 und 2)
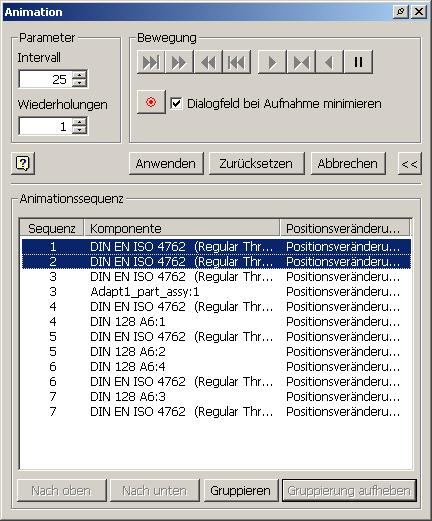
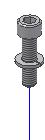
Schraube wird
eingedreht
Bauteileigenschaften berechnen
Rechter
Mausklick auf das Bauteil
Eigenschaften...

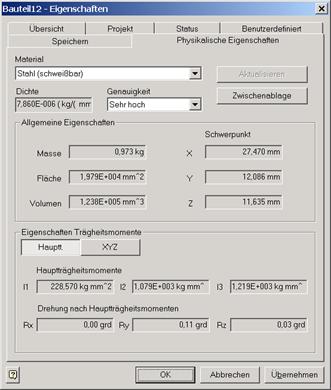
Baugruppen
für mehrere Benutzer freigeben
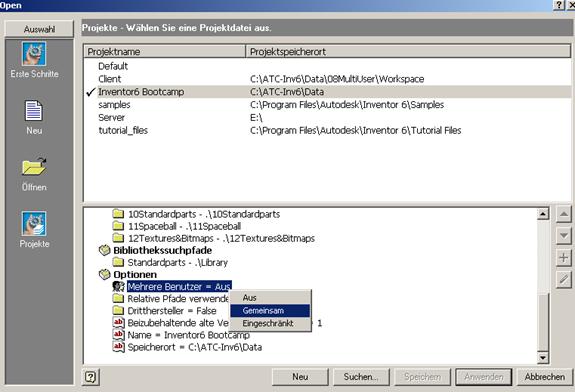
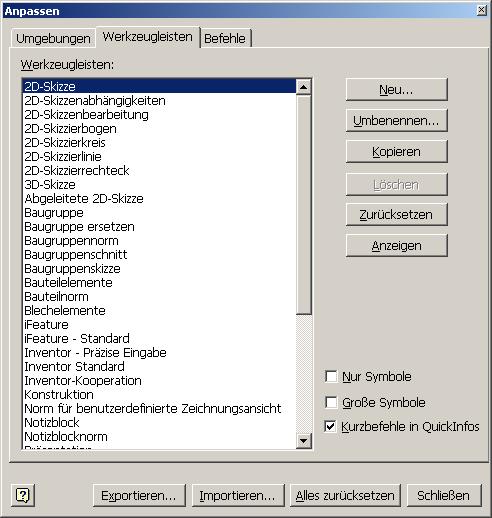
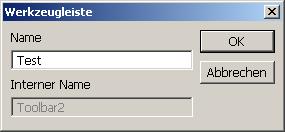
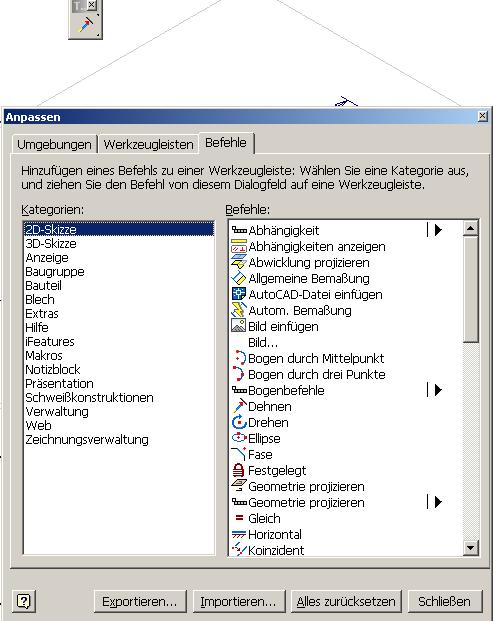
Exportieren
(XML-File)
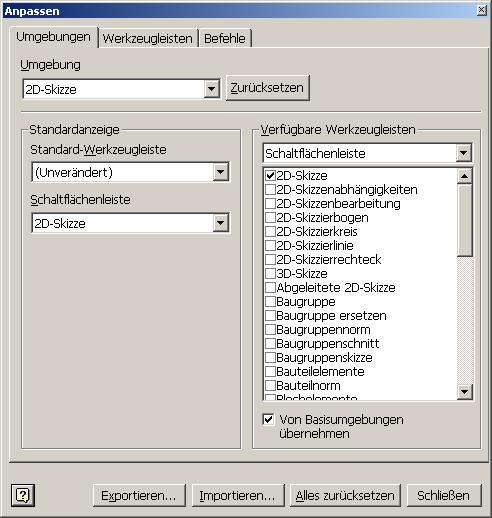
Importieren

Gewinde definieren
In
Excel-Tabelle neue Zeilen einfügen
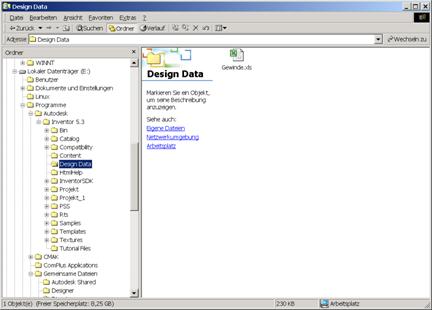
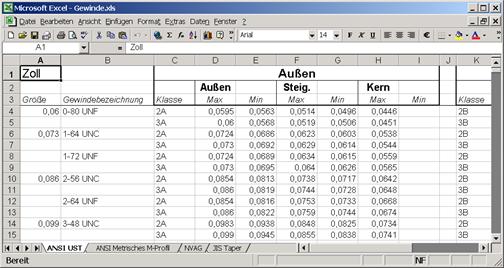
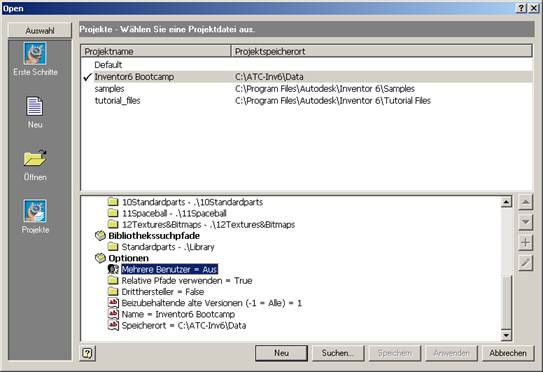
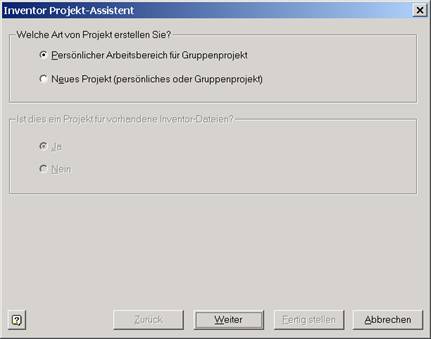
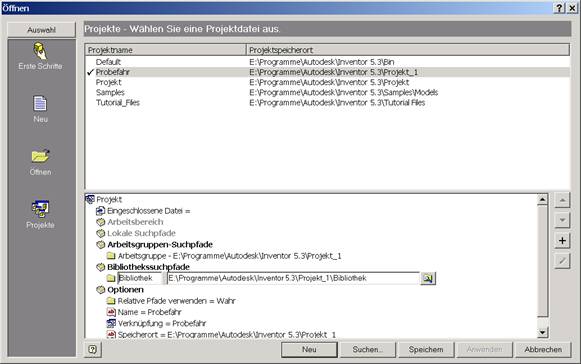
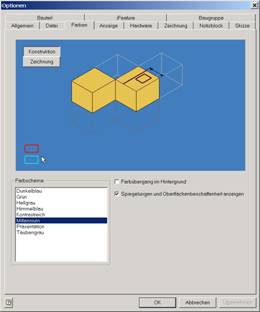
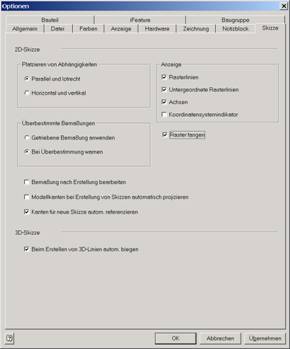
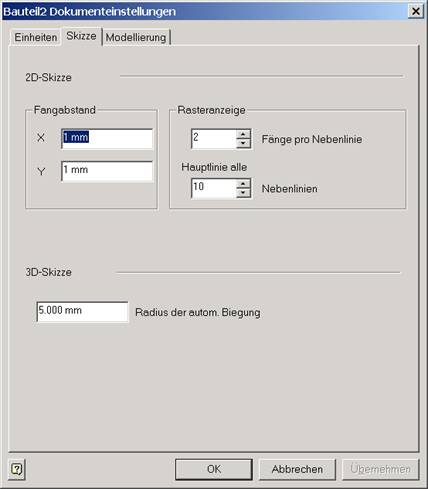

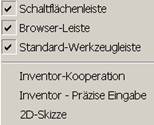
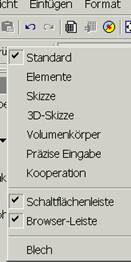


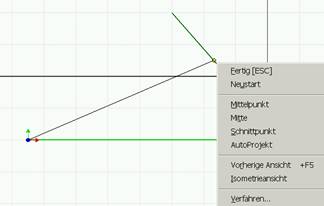
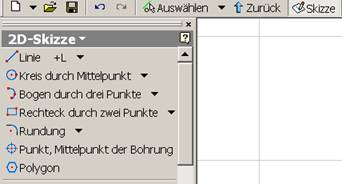
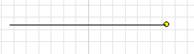
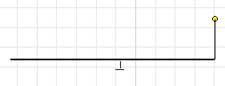
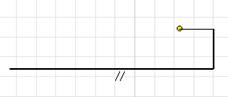
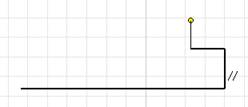
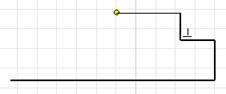
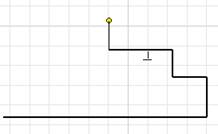
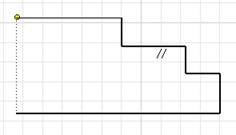
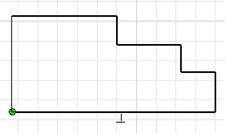
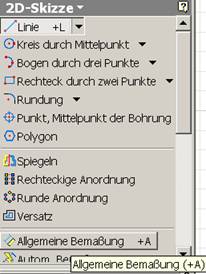
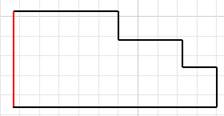
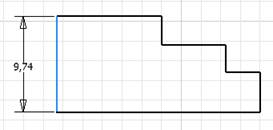
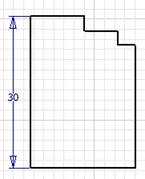
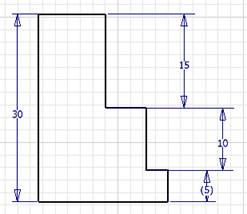
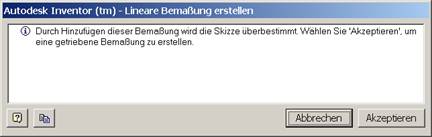
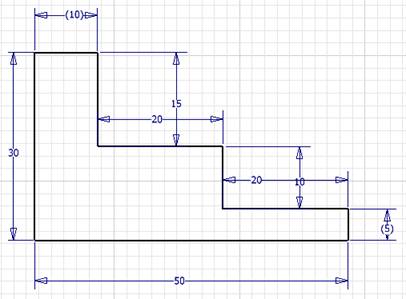
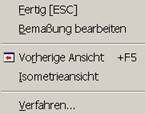

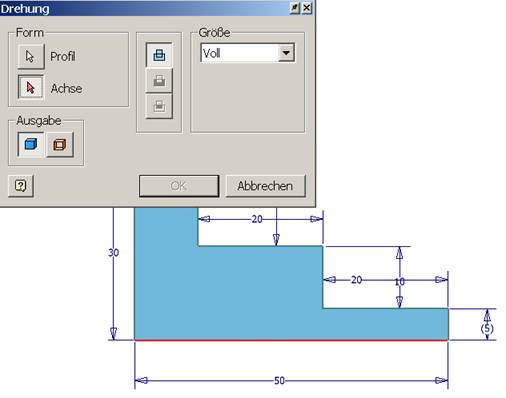
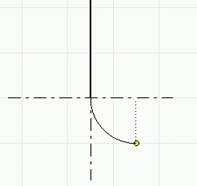
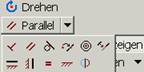

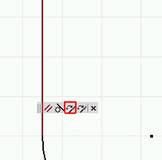

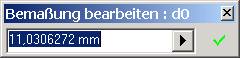
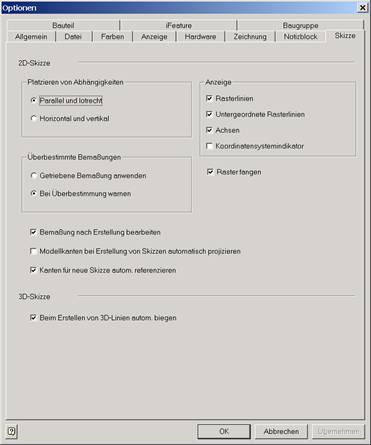
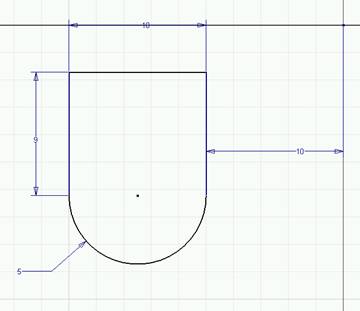
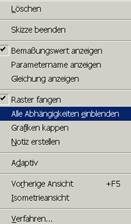

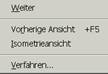

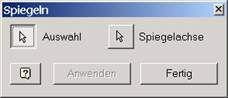
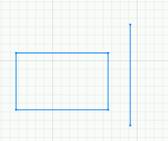
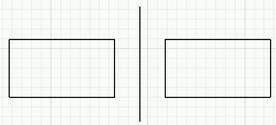
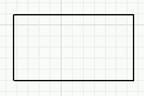
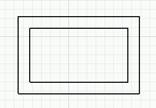




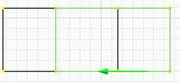
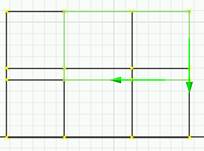
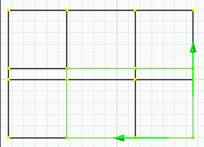

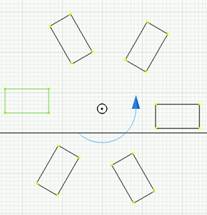
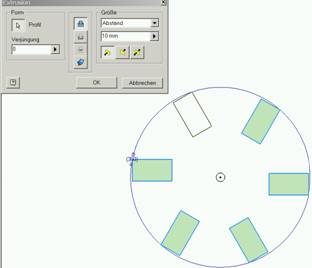
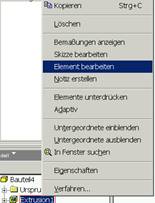
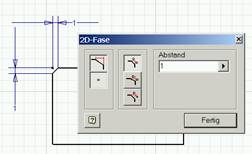
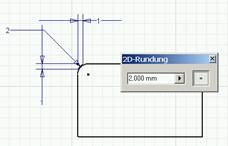
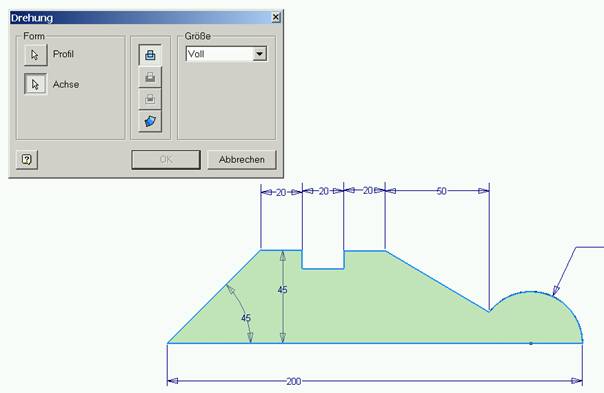
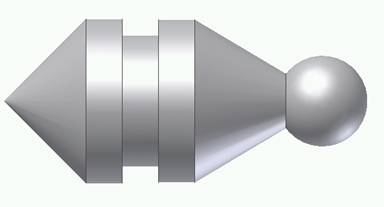
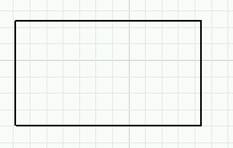

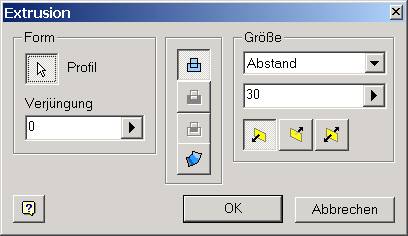
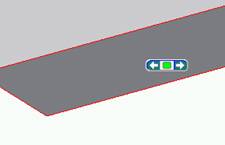
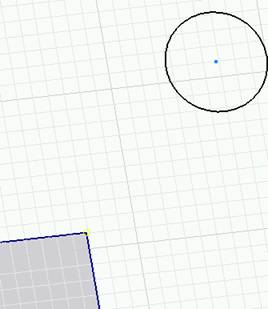
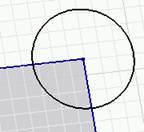

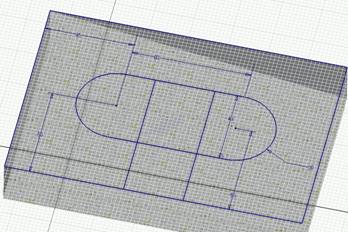
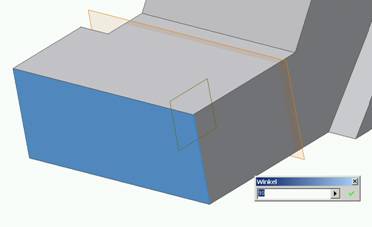
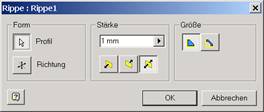
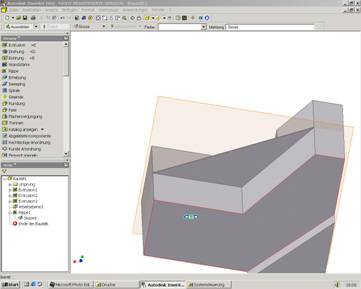
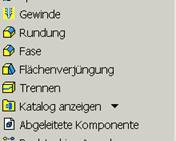
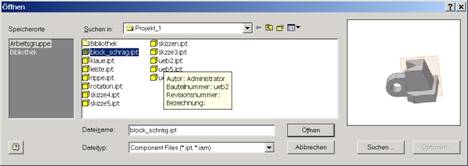

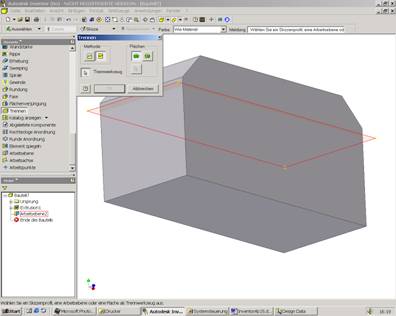
 ^
^