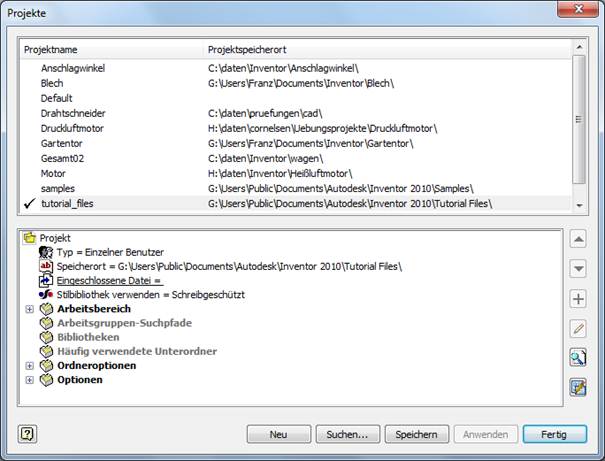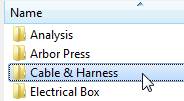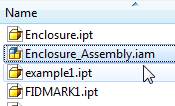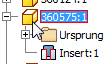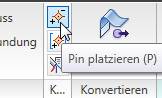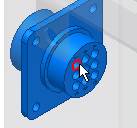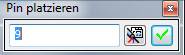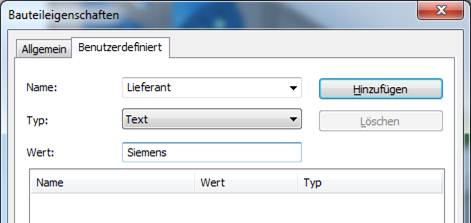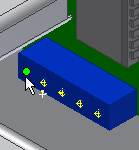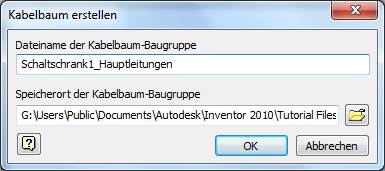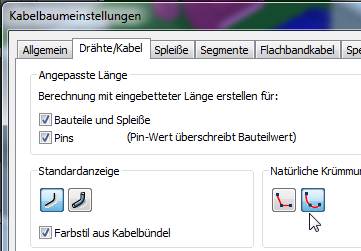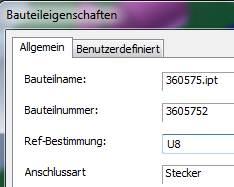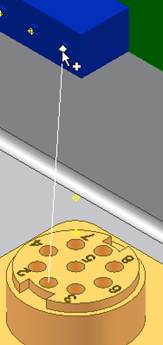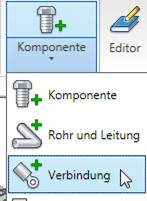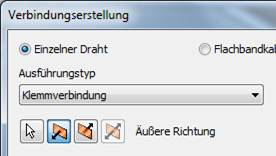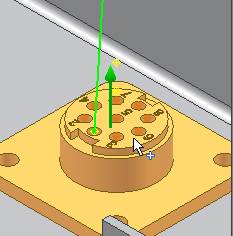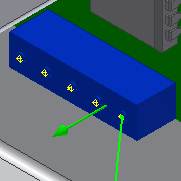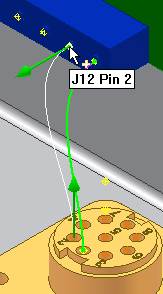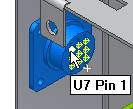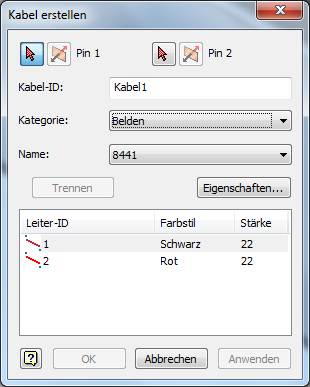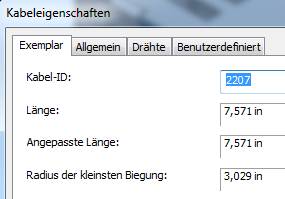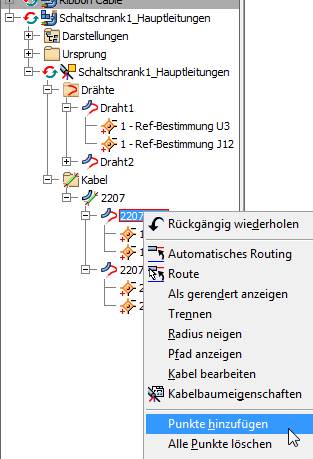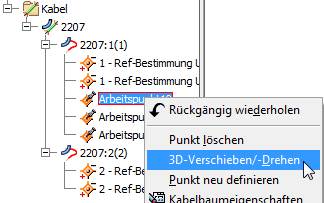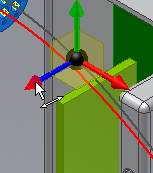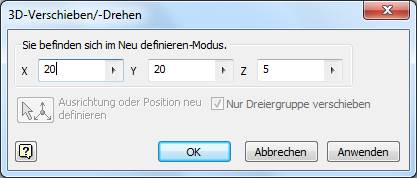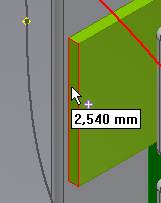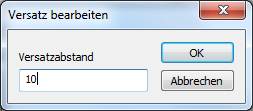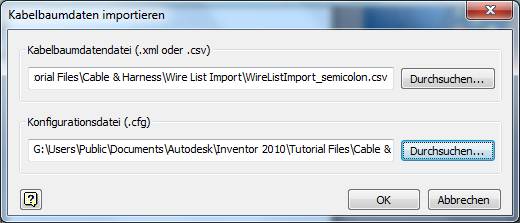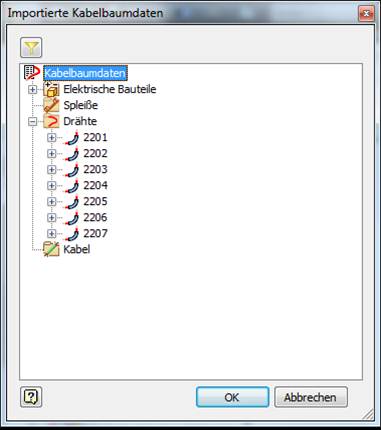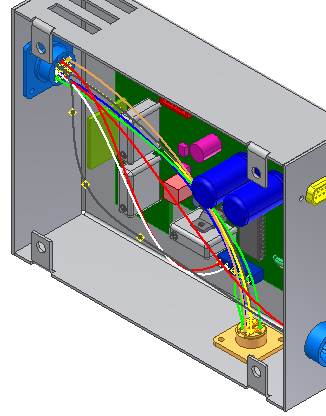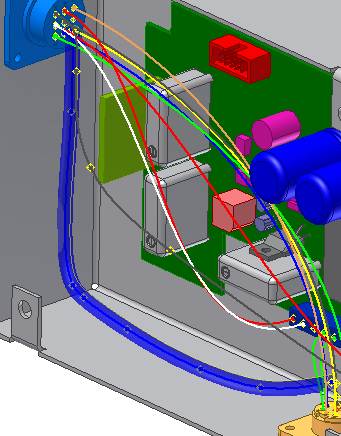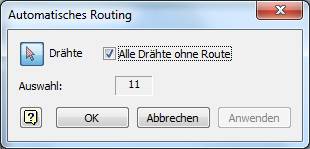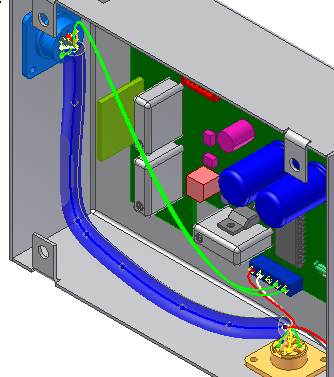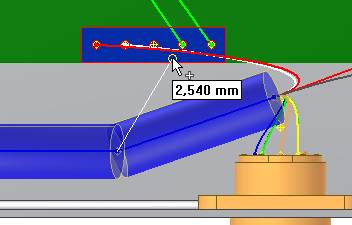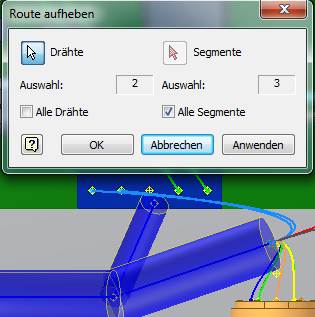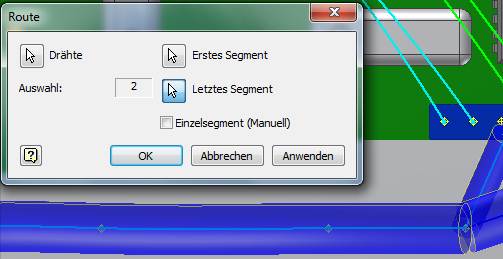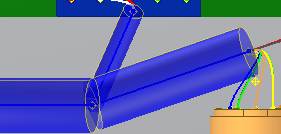Drähte und Kabel
|
Projekt aktivieren
·
Aktivieren
Sie das Projekt „tutorial_files“.
|
Übungsbaugruppe
öffnen
·
Doppelklicken Sie „Cable & Harness“. ·
Doppelklicken Sie zum Öffnen der Baugruppe „Enclosure_Assembly.iam“. ·
Ändern Sie in Extras / Dokumenteinstellungen die
Anzeige auf mm. Erstellen Sie evtl. eine Sicherungskopie der Baugruppe, um die Übung
später noch einmal durchführen zu können. |
|
|
·
Doppelklicken Sie das Bauteil 350575:1, um es
aktiv zu schalten. |
|
Pin
platzieren
·
Rufen
Sie „Pin platzieren“ oder Taste „P“ auf. ·
Klicken
Sie auf die dargestellte Position am Stecker, um den Pin 1 zu platzieren: ·
Legen
Sie alle 9 Pins fest. In den
Kabelbaumeigenschaften könnten Sie für jeden Pin festlegen, auf welche
Referenz (hier der Stecker) er sich bezieht. Es geht schneller, wenn Sie nach
dem Einfügen der Pins diese Zuordnung für alle gleichzeitig übernehmen. Folgende Geometrien können zum Platzieren von Pins verwendet
werden ·
Vorhandene
Arbeitspunkte ·
Mittelpunkte
auf beliebigen kreisförmigen Komponenten, z. B. Flächen, Bohrungen,
zylindrischen Ausschnitten oder Bogenkanten ·
Vorhandene
Skizzierpunkte ·
Modellscheitelpunkte Jeder Pin muss
über einen eindeutigen Namen verfügen. Der Standardname ist eine fortlaufende
Zahl, beginnend mit 1. |
|
Benutzerdefinierten
Eigenschaften
Klicken Sie mit
der rechten Maustaste im Browser auf 360124:1. Wählen Sie im Kontextmenü
„Kabelbaumeigenschaften“. Klicken Sie auf
die Registerkarte Benutzerdefiniert, geben Sie die folgenden Werte ein und
klicken Sie auf „Hinzufügen“: ·
Name:
„Lieferant“ ·
Typ:
Text ·
Wert:
„Siemens“ |
|
|
|
|
|
·
Aktivieren Sie LPT1 und fügen Sie die Pins hinzu.
Nummerieren Sie dabei von rechts nach links aufsteigend. |
|
Kabelbaum-Baugruppe
erstellen
·
Beenden Sie die Bearbeitung über das Kontextmenü
oder klicken Sie die Schaltfläche: ·
Wählen Sie „Umgebung / Kabel und Kabelbaum“ oder
Start / Beginnen/…: Eine Standardbaugruppe kann mehrere Kabelbaumbaugruppen enthalten. |
|
|
Geben Sie einen
eindeutigen Namen und Speicherort für die Kabelbaum-Unterbaugruppe an.
Standardmäßig erhält die Datei den Namen <Baugruppe oberster
Ebene>.Kabelbaum <Nummer>.iam. Sie können den
Kabelbaum an einer beliebigen Stelle in der Baugruppenhierarchie anordnen,
jedoch nicht in einer anderen Kabelbaumbaugruppe. |
|
|
Kabelbaumeigenschaften
Im Kontextmenü des Kabelbaums können Sie die Eigenschaften festlegen.
U.a. finden Sie dort auch die natürliche Krümmung. Natürliche Krümmung definieren
Die Krümmung wird angezeigt, sobald Kabel oder Drähte eingefügt
werden. |
|
Referenz
hinzufügen
Um die Bauteile identifizieren zu können, ist ein eindeutiger Name
erforderlich. ·
Klicken Sie mit der rechten Maustaste auf das
Bauteil 360124, und wählen Sie aus dem Kontextmenü den Befehl
„Kabelbaumeigenschaften“. ·
Legen Sie im Dialogfeld Bauteileigenschaften die Ref-Bestimmung U3 für das Exemplar fest, und wählen Sie
OK. ·
Wiederholen Sie die Schritte, um die Ref-Bestimmung U7 für das Bauteil 360575:1 festzulegen. ·
Legen Sie die Ref-Bestimmung
U8 für das Teil 360575:2 fest. ·
Erweitern Sie im Browser die Unterbaugruppe PCB,
und suchen Sie das Bauteil LTP. Legen Sie die Ref-Bestimmung
J12 fest. ·
Aktivieren Sie die Baugruppe der obersten Ebene,
und speichern Sie die Baugruppe. ·
ANMERKUNG Nachdem die Kabelbaumbaugruppe
hinzugefügt wurde, können Sie elektrischen Bauteilpins auch Enden, Dichtungen
und Stecker zuweisen. |
|
Drähte
und Kabel einfügen
·
Drähte und Kabel werden aus der Kabel- und
Kabelbaumbibliothek abgerufen und mit manuellen oder automatischen Methoden in
die Baugruppe eingefügt. ·
Zum manuellen Einfügen von Drähten wählen Sie den
einzufügenden Draht aus und legen anschließend die zwei Pins in den
elektrischen Bauteilen oder Spleißen fest. ·
Zum manuellen Einfügen von Kabeln wählen Sie das
einzufügende Kabel aus und legen anschließend die Pins für jeden Draht im
Kabel fest. ·
Zum automatischen Einfügen mehrerer Drähte oder
Kabel importieren Sie eine Drahtliste im .xml- oder
.csv/.cfg-Format. Wenn
Sie eine .xml-Datei verwenden, können Sie außerdem
virtuelle Bauteile erstellen und zusätzliche Daten importieren, z. B.
Eigenschaften. ·
Um vor dem Import der Datei zu überprüfen, ob Ref-Bestimmungen fehlen und diese zu korrigieren sowie um
zu überprüfen, dass die benötigten elektrischen Bauteile der
Kabelbaum-Baugruppe hinzugefügt wurden, können Sie das Werkzeug
Kabelbaumdaten überprüfen auf der Registerkarte Kabel und Kabelbaum
verwenden. ·
Nachdem die Drähte und Kabel der Baugruppe
hinzugefügt wurden, können Sie bestimmte Datenfehler diagnostizieren und
korrigieren. Sie können auch Punkte hinzufügen, um die Form zu steuern.
Außerdem können Sie Drähte und Kabel bearbeiten, löschen und verschieben
sowie Drähte ersetzen. Das System berechnet automatisch die Längen aufgrund
der Platzierung in der Baugruppe. |
Manuelles
Einfügen von Drähten
Draht
erstellen
·
Rufen Sie ·
Verbinden Sie die Pins 1 von LPT1 und 360124:1 ·
Wiederholen Sie den Vorgang für die Pins 2. |
|
Natürliche Krümmung anzeigen
Damit für Drähte
natürliche Krümmungen angezeigt werden, müssen die zugewiesenen Verbindungen
erstellt werden. ·
Doppelklicken
Sie auf 360124:1. ·
Klicken
Sie auf Registerkarte Verwalten / Autor / Verbindung. |
|
|
·
Klicken
Sie auf die obere Fläche von 360124:1. ·
Klicken
Sie auf OK, um die Verbindung zu erstellen.
|
|
|
·
Wiederholen
Sie den Vorgang für LTP:1 |
|
|
·
Erstellen Sie die Verbindung von Pin 2 für die
beiden Bauteile. Manuelles Einfügen von Kabeln
·
Stellen
Sie sicher, dass im Browser nichts ausgewählt ist. ·
Klicken
Sie auf der Multifunktionsleiste auf Registerkarte Kabel und Kabelbaum /
Erstellen / Kabel erstellen. ·
Übernehmen
Sie im Dialogfeld Kabel erstellen die Standard-Kabel-ID (Kabel1). ·
Die
Kabel-ID besteht aus dem Wort "Kabel" gefolgt von einer
inkrementellen Zahl, beginnend mit 1. |
|
|
·
Wählen
Sie das einzufügende Kabel aus der Kabelliste. -
Kategorie:
Belden -
Name:
8441 ·
Führen
Sie im Grafikfenster den Cursor über die Pins im Bauteil 36575:2. Wenn als QuickInfo U8 Pin 1 angezeigt wird, klicken Sie auf den
Arbeitspunkt. ·
Verbinden
Sie das andere Ende des Kabeldrahts mit dem Bauteil 36575:1. Wenn als QuickInfo U7 Pin 1 angezeigt wird, klicken Sie auf den
Arbeitspunkt. Der Status des Kabeldrahts in der Liste ändert sich in "verbunden",
und das System fährt automatisch mit dem nächsten Kabeldraht fort. ·
Verbinden
Sie den zweiten Kabeldraht von Pin 2 auf dem Bauteil 36575:2 (QuickInfo U8 Pin 2) mit Pin 2 auf dem Bauteil 36575:1 (QuickInfo U7 Pin 2). ·
Bestätigen
Sie mit OK.
|
|
Kabel
umbenennen
·
Aktivieren Sie die Kabelbaugruppe. ·
Doppelklicken Sie auf Kabel1. ·
Geben Sie 2207 als ID ein. ·
Bestätigen Sie mit OK. |
|
Drahtarbeitspunkte hinzufügen
und anpassen
Da alle
Arbeitspunkte für Drähte und Kabeldrähte beim Routen gelöscht werden,
empfiehlt es sich, Arbeitspunkte erst hinzuzufügen, nachdem Sie die Drähte
oder Kabeldrähte zum ersten Mal geroutet haben. Nachdem die
Arbeitspunkte hinzufügt wurden, können Sie ihre Positionen und Versatzwerte
anpassen, bis die benötigte Form erzielt wird. |
|
·
Doppelklicken
Sie auf Kabelbaumgruppe1, im Beispiel rechts wurde die Baugruppe umbenannt (Schaltschrank_Hauptleitungen). ·
Klicken
Sie im Browser mit der rechten Maustaste auf das Kabel 1, und wählen Sie im
Kontextmenü Punkte hinzufügen aus. ·
Verschieben
Sie den Cursor auf den Draht im Grafikfenster. Klicken Sie auf den Draht, um
die drei Punkte in der gezeigten Reihenfolge zu erstellen. Die eben
erstellten Punkte können nun an eine neue Position verschoben werden. Dies geht über
die Eingabe von 3D-Koordinaten oder durch manuelles Verschieben. |
|
Neudefinieren und Verschieben
von Drahtpunkten
·
Klicken
Sie mit der rechten Maustaste auf den Arbeitspunkt, der verschoben werden
soll. ·
Wählen
Sie im Kontextmenü „3D-Verschiegen/-Drehen“. Sie haben auch
die Möglichkeit, Drahtarbeitspunkte dynamisch oder über genaue Koordinaten
mit dem Werkzeug 3D-Verschieben/-Drehen neu positionieren. |
|
Manuell verschieben
·
Klicken
Sie auf die Pfeilspitze, welche die gewünschte Zugrichtung darstellt und
ziehen Sie die Pfeilspitze bei gedrückter linker Maustaste an die gewünschte
Position. ·
Klicken
Sie auf „Anwenden“ und wählen Sie den nächsten Arbeitspunkt, der verschoben
werden soll direkt im Grafikfenster. |
|
Präzises
Verschieben
·
Geben Sie die Koordinatenwerte ein oder wählen
Sie Geometriobjekte zum Positionieren. |
|
Geometrieobjekt zum Positionieren
von Drahtpunkten
·
Erweitern
Sie im Browser den Draht 2207, klicken Sie mit der rechten Maustaste auf den
zweiten Arbeitspunkt, und wählen Sie aus dem Kontextmenü Punkt neu
definieren. ·
Halten
Sie im Grafikfenster den Cursor wie gezeigt über der Fläche. ·
Wählen
Sie im Grafikbereich im Kontextmenü „Versatz bearbeiten“. Geben Sie 10 mm ein. ·
Klicken
Sie auf den Punkt in der gezeigten Position, um einen Punkt zu erzeugen, der
parallel zur Gehäusefläche versetzt ist. Punkte entfernen·
Um
alle Punkte vom Draht zu entfernen, klicken Sie mit der rechten Maustaste auf
Draht 2207. ·
Wählen
Sie im Kontextmenü Alle Punkte löschen. Der Draht wird wiederhergestellt und
die Länge des Drahts wird neu berechnet. |
|
Kabelbaumdaten importierenVerwenden Sie die Option Kabelbaumdaten importieren der Registerkarte Kabel und Kabelbaum, um automatisch Drähte oder Kabel hinzuzufügen. Die Steuerdateien mit den benötigten Informationen können
mit dem Editor in Windows oder z.B. Microsoft Excel erstellt werden oder aus
anderen Anwendungen wie AutoCAD®
Electrical importiert werden. |
|
|
Wählen Sie die zu verwendenden Importdateien aus: Konfigurationsdatei: Endung *.cfg Datendatei: Endung *.csv oder *.xml. Die Daten in diesen Dateien geben Verbindungspunkte für Drähte und Kabel an. Flachbandkabel können nicht importiert werden. Importieren einer Drahtliste in
eine Kabelbaumbaugruppe
· Klicken Sie bei aktivierter Kabelbaum-Baugruppe1 auf Kabelbaumdaten importieren. · Klicken Sie auf „Durchsuchen“. · Wählen Sie im Installationsordner von Autodesk Inventor unter Tutorial Files\Cable & Harness\Wire List Import. · Wählen Sie die Datendatei (.csv): WireListImport.csv · Wählen Sie die Konfigurationsdatei (.cfg): WireListConfiguration.cfg · Klicken Sie auf OK. |
|
|
|
|
Kabelbaumdaten importieren
·
Im Dialogfeld „Importierte Kabelbaumdaten“ sehen
Sie eine Liste der importierten Elemente. ·
Klicken Sie auf OK. ·
Beenden Sie Kabelbaum-Baugruppe1, und speichern
Sie die Dateien. |
|
CSV-DateiNachfolgend ein Beispiel einer Drahtliste im .csv-Format
mit Drähten und Kabeln. Sie können eine Excel-Tabelle mit Kabeln im
CSV-Format speichern oder auch über den Editor lesen oder verändern. Im folgenden Beispiel gibt es drei eigenständige Drähte und zwei
Kabel: //Draht-ID,Kabel-ID,Bibliotheksname,Leiter-ID,REFBES
1,Pin 1,REFBES 2,Pin 2 1001,CA1,Belden
4C 22AWG,1,J1,2,J5,6, 1002,CA1,Belden
4C 22AWG,2,J1,3,J5,7, 1003,CA1,Belden
4C 22AWG,3,J1,11,J5,8, 1004,CA1,Belden
4C 22AWG,4,J1,12,J5,9, 1005,,18
AWG BLU,J3,2,J6,1,, 1006,,18
AWG BLK,J3,3,J6,3,, 1007,,18
AWG RED,J3,4,J6,2,, 1008,CA2,Belden
4C 22AWG1,J2,1,J8,3,, 1009,CA2,Belden
4C 22AWG2,J2,2,J8,4,, 1010,CA2,Belden
4C 22AWG3,J2,3,J8,5,, 1011,CA2,Belden
4C 22AWG4,J2,4,J8,6,, |
|
SegmenteSegmente definieren die möglichen Pfade eines Drahtes oder Kabels in einer Baugruppe. Wenn Sie im Grafikfenster mit der Maus klicken, wird ein Arbeitspunkt auf dem Segment erstellt. Mit Hilfe von Arbeitspunkten können Sie Segmente in die korrekte Position und Form bringen. Segmente werden mit einem Standarddurchmesser erstellt und mit einem festgelegten Abstand von der ausgewählten Geometrie versetzt. Ein definierter Segmentpfad kann auf verschiedene Art und
Weise geändert werden. Beispielsweise können Sie Spleiße oder
Segmentabzweigungen einfügen. |
Segment erstellen
·
Wählen
Sie „Segment erstellen“: ·
Wählen
Sie im Kontextmenü „Versatzabstand und geben Sie 10 mm ein. ·
Zeigen
Sie die Punkte wie rechts dargestellt, um die beiden Bauteile zu verbinden.
Orientieren Sie sich am Gehäuse, um den Pfad festzulegen. Automatisches Routing
·
Wählen
Sie „Automatisches Routing“, um die Drähte und Kabel in das Segment
aufzunehmen: |
|
|
·
Wählen
Sie „Alle Drähte ohne Route“, um automatisch die nicht gerouteten Drähte zu
wählen. ·
Bestätigen
Sie mit OK. |
|
|
|
|
RoutenWenn Sie Drähte und Kabel routen oder in Segmente einfügen, werden die Draht- und Kabellängen und Segmentdurchmesser standardmäßig automatisch berechnet. Alle Arbeitspunkte auf einem Draht oder Kabeldraht werden gelöscht, wenn sie von einem Punkt-zu-Punkt-Zustand geroutet werden. Die Draht- und Kabellängen und Segmentdurchmesser werden auch automatisch berechnet, wenn Sie die Routen oder die Drähte und Kabel aus den Segmenten entfernen. Beim Routing und Aufheben der Routen einzelner Drähte ist jeder Draht unabhängig und kann auf unterschiedlichen Pfaden durch die Baugruppe geroutet werden. Beim Routing und Aufheben der Routen von Kabeln müssen alle Kabeldrähte, aus denen sich das Kabel zusammensetzt, dem gleichen Pfad folgen. Wenn eine Änderung der Route oder der Aufhebung einer Route eines Kabeldrahts erfolgt, müssen alle verbundenen Kabeldrähte ebenfalls geändert werden. Drähte und Kabel können nur in Segmente geroutet werden,
die sich in der aktiven Kabelbaumbaugruppe befinden. Zum Routen von Drähten
und Kabeln stehen drei Methoden zur Verfügung: |
Manuelles RoutenFügt ausgewählte Drähte und Kabel in zusammenhängende Segmente ein. Teilautomatisiertes RoutenFügt automatisch alle Drähte oder Kabel ohne Route in das Segment ein, das den Drahtverbindungspunkten (Pins) am nächsten liegt und den kürzesten Pfad ergibt. Automatisches RoutenWenn Sie Routen anlegen oder aufheben, können Sie entweder das zu verwendenden Objekt auswählen, bevor Sie das Dialogfeld öffnen, oder die Objekte mit den Werkzeugen des Dialogfelds auswählen. |
|
Segment
hinzufügen Für die beiden
Kabel, die auf die Baugruppe LPT gehen, ist der Verlauf ungünstig. ·
Fügen
Sie ein Segment vom bestehenden Segment zur Baugruppe ein. Wählen Sie den
Versatzabstand 2,54 mm: |
|
Route aufheben
·
Wählen
Sie „Route aufheben“, um die beiden Drähte aus dem Segment zu lösen: ·
Erstellen
Sie eine manuelle Route für die beiden Drähte. Wählen Sie das erste und das
letzte Segment für die Führung: |
|
|
|
Definieren von manuellen RoutenMit dem Werkzeug Route
erstellen |
|
Routen in ein einzelnes Segment·
Aktivieren Sie die Kabelbaumbaugruppe. · Klicken Sie auf der Multifunktionsleiste auf Registerkarte Kabel und Kabelbaum ➤ Gruppe Route ➤ Route. ·
Wählen Sie im Grafikfenster einen der Drähte
und zeigen Sie das Start- und das Endsegment. ·
Wiederholen Sie den Vorgang für das 2. Kabel. ·
Speichern Sie die Baugruppe. |
|