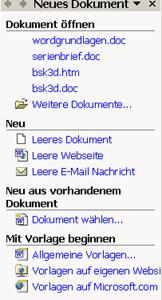Grundlagen in Word
Übungstext einfügen
=rand(200,99) Return
Wenn es nicht funktioniert: In Extras/Autokorrektur "Während der Eingabe ersetzen" aktivieren
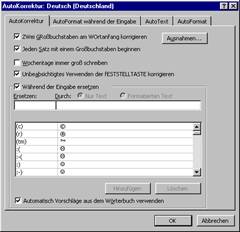
Bewegung im Text
Cursor rechts/links 1 Zeichen nach rechts/links
Pos1 Zeilenanfang
Ende Zeilenende
Strg + Pos1 Textanfang
Strg + Ende Textende
Mit Tastatur Markieren
Obige Tastenkombination + Shift-Taste markiert
STRG + A alles markieren
Text markieren
Position des Cursors an den Textanfang (Taste Pos 1)
Markieren bis zum Ende
Umschalttaste + Ende
![]()

Andere Schriftgröße zuweisen

Mit Maus markieren
Zeile markieren
Maus links vor Text stellen, linke Maustaste drücken.
Mehrere Zeilen: Bei gedrückter Maustaste nach unten oder oben ziehen
![]()
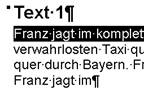
Absatz markieren
Doppelklick vor die Zeile
Mehrere Zeichen eines Wortes markieren
Maus bei gedrückter Maustaste über die gewünschten Zeichen ziehen.
Falls das komplette Wort markiert wird.
Extras/Optionen/Bearbeiten/Wörter automatisch markieren ausschalten
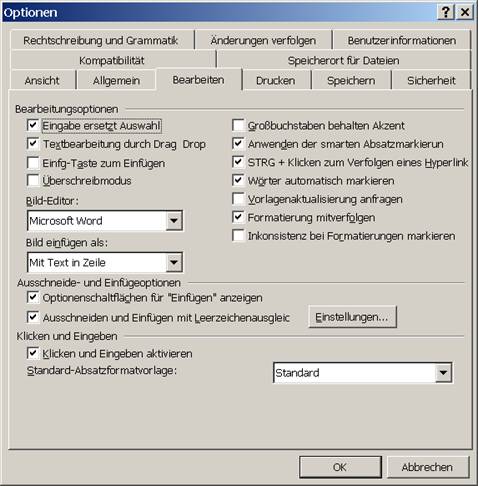
Gesamten Text markieren
3 Klicks vor die Zeile
Wort markieren
Doppelklick auf Wort
Absatz markieren
3 Klicks auf Wort
Satz markieren
Bei gedrückter STRG – Taste in den Satz klicken.

Rahmen zuweisen
Zeile markieren und Format Rahmen/Kontur wählen oder Symbol ![]() anklicken.
anklicken.



Rechts unten im Dialogfenster können Sie wählen, ob der Rahmen auf den markierten Text oder auf den Absatz angewendet werden soll.
Cursor in den Absatz stellen und Format Rahmen/Kontur wählen

Rahmen und andere Absatzformatierungen löschen
Cursor in den Absatz stellen (oder mehrere Absätze markieren)
STRG + Q
Senkrecht markieren
Stellen Sie den Cursor an die Position, wo die Markierung beginnen soll (vor 4,30).
Ziehen Sie die Maus bei gedrückter ALT und gedrückter linker Maustaste bis zum Ende von 2,30.
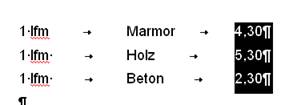
Nicht druckbare Zeichen ein- / ausblenden
![]()
Steuerzeichen wie Absatzendmarke oder Tabstopps werden ausgeblendet oder wieder eingeblendet.
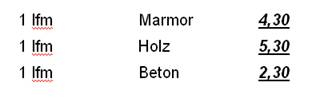
Arbeitsumgebung anpassen
Symbolleisten komplett einschalten
Rechtsklick auf eine Symbolleiste / Anpassen…

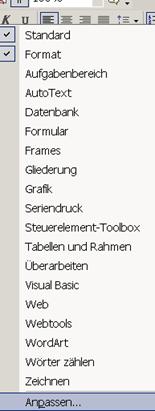
Menü Ansicht
Seitenlayout (wie beim Ausdruck)
Normal
Gliederung
Weblayout
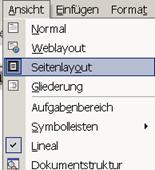
Text bearbeiten
Neue Zeile einfügen
Return drücken neuer Absatz
Shift + Return neue Zeile gleicher Absatz
Beispiel Nummerierung
- Hinweise zu Punkt 1 (Shift Return)
Das ist die Beschreibung....(Return erzeugt automatisch 2.) - Hinweis zu Punkt 2
Das ist die Beschreibung
Tabulatorpositionen setzen
Schreiben Sie 1 lfm, drücken Sie 1 mal die Tab-Taste
Schreiben Sie Marmor, drücken Sie 1 mal die Tab-Taste
Schreiben Sie 4,30, drücken Sie Return usw.
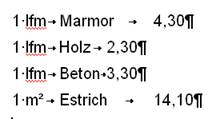
Markieren Sie den Text
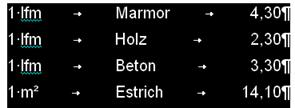
Klicken Sie im Zeilenlineal knapp unterhalb der Zahl 3
![]()
Ändern Sie die Tabulatorausrichtung auf „Dezimal“ durch Klick auf das Symbol links im Zeilenlineal
Klicken Sie auf 6 cm, um dort den dezimalen Tabulator zu positionieren.
![]()
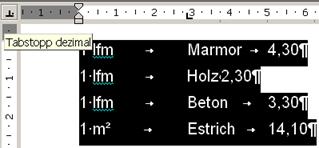
Menü Format / Tabstopp
Im Menü Format / Tabstopp können Sie Feineinstellungen durchführen oder weitere Tabulatoren setzen bzw. vorhandene löschen.
Zum Löschen können Sie den Tabulator auch einfach mit der Maus in den Textbereich ziehen und dann loslassen.
Achten Sie darauf, dass die Absätze markiert sind, für die der Tabulator geändert oder gelöscht werden soll.
Reihenfolge zum Setzen eines Tabulators im Dialogfenster
1. Position eingeben (hier 6)
2. Einstellen, welche Ausrichtung verwendet werden soll (hier Links)
3. Festlegen klicken

Nummerierung fängt nicht bei 1 an
Markieren Sie den Bereich, der neu nummeriert werden soll
Klicken Sie mit der rechten Maustaste auf den markierten Text
Wählen Sie neu nummerieren.
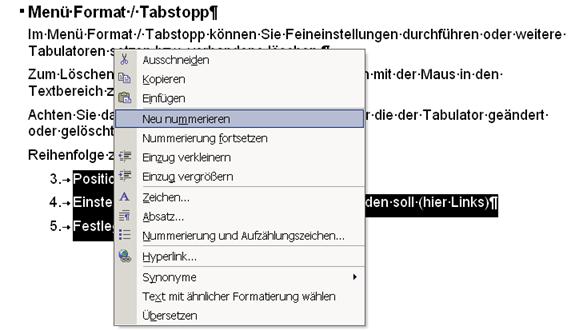
Nummerierung manuell steuern
Wenn eine andere Startzahl verwendet werden soll, klicken Sie
auf Nummerierung und Aufzählungszeichen dort auf ![]() und geben Sie einen anderen
Wert für „Beginnen mit“ ein
und geben Sie einen anderen
Wert für „Beginnen mit“ ein
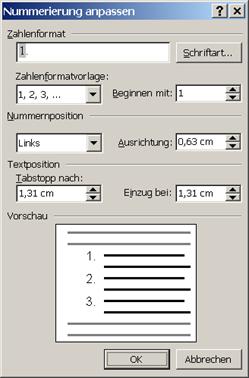
2.3. Seitenrand einstellen
Datei / Seite einrichten
Einstellen der Seitenränder
Einstellen Hoch-/ Querformat
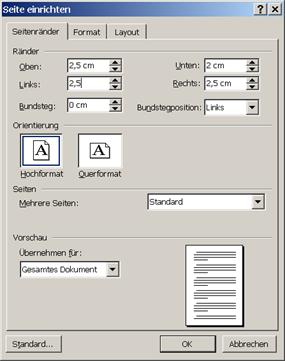
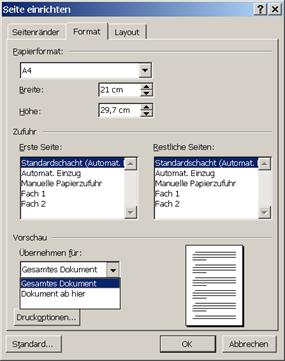
Zeilennummerierung
Nur sichtbar in der Seitenansicht


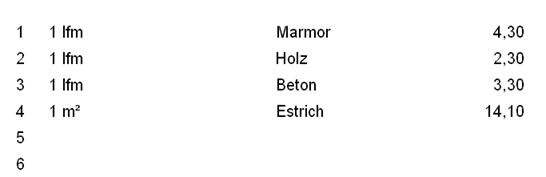
Ränder
Effekte
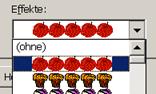
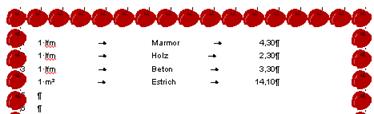
Absatz links einziehen
Klicken Sie mit der rechten Maustaste in den Absatz, der eingezogen werden soll.
Wählen Sie „Absatz“
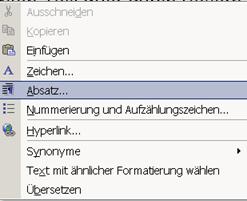
Geben Sie die Anzahl der cm ein, um die eingezogen werden soll.
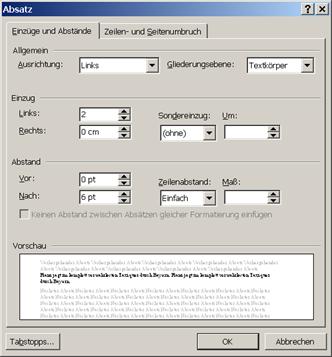
![]() Oder das untere graue Quadrat
fassen und bei gedrückter Maustaste verschieben. Der obere Pfeil betrifft den Einzug
der ersten Zeile.
Oder das untere graue Quadrat
fassen und bei gedrückter Maustaste verschieben. Der obere Pfeil betrifft den Einzug
der ersten Zeile.
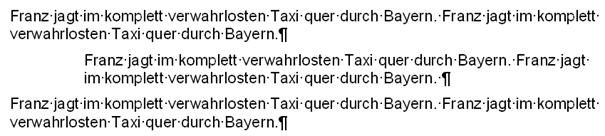
Dokumente verschicken
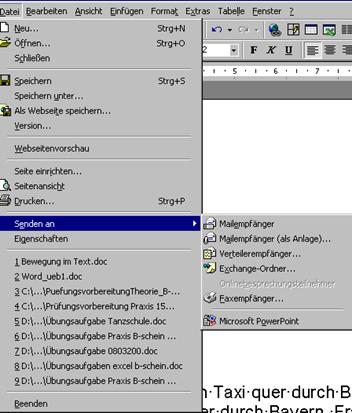
Dokument per Fax verschicken
Wenn im Computer eine ISDN-Karte (o.a.) vorhanden ist, wird im Regelfall ein Faxdrucker installiert.
Vorgehen beim Versenden:
- Datei drucken
- Drucker Faxdrucker auswählen
- Faxnummer eingeben
- Senden
Suchen und ersetzen von Texten
Menü Bearbeiten / Ersetzen
Ersetzen Sie den Text „verwahrlosten“ durch „gepflegten“ oder den Namen Franz z.B. durch „Holger“ oder besser noch durch den Namen „Bill“.
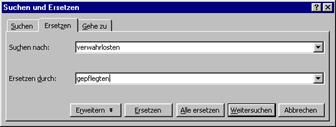
Menüpunkte sind deaktiviert, wenn Befehl nicht verfügbar ist
Z.B. Kopieren kann man nur, wenn Text markiert ist
Einfügen kann man nur, wenn etwas im Zwischenspeicher liegt
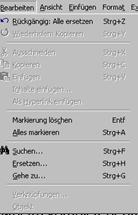
Gehe zu Seite
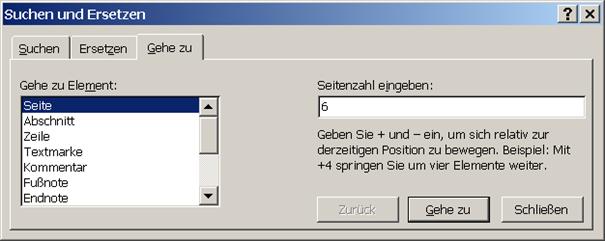
Zwischenspeicher löschen
Bearbeiten / Office Zwischenablage
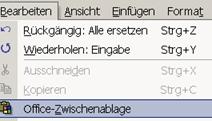
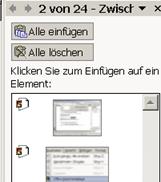
Handbuch erstellen
Word und Photoeditor starten
Wenn der Photoeditor nicht im Programmmenü sichtbar ist, suchen:

(Start / Suchen: Photoed.exe im Laufwerk C:)
Bildschirmfotos erstellen
Z.B. Dialogfenster Einfügen / Manueller in Word

Fotografieren eines Dialogfensters in den Zwischenspeicher
ALT + DRUCK
Einfügen in Word:
STRG + V (einfügen der Zwischenablage)
Fotografieren des ganzen Bildschirms
Taste DRUCK
Foto in Photoeditor einfügen und weiterbearbeiten
Bearbeiten Als neues Bild einfügen
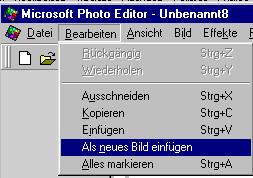
Markieren des Bereiches
Markieren-Symbol klicken
![]()

Zaun um Objekte ziehen
Man kann nur innerhalb des Bildschirmfotos markieren

Markierten Bereich in den Zwischenspeicher kopieren
- STRG + C (markierten Bereich kopieren)
- Zu Word wechseln: STRG + V für Einfügen
Grafik frei im Text positionieren
Rechter Mausklick auf Grafik

…oder Rechtsklick auf Grafik
Objekt formatieren…
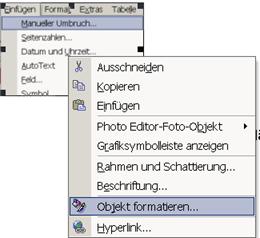
Textanker

Die Position der Grafik im Text wird durch ein Anker-Symbol dargestellt.
Grafik (Objekt) formatieren z.B. Rechteck
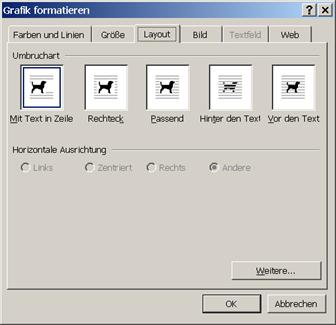
Standard-Tastenkombinationen
STRG + A alles markieren
STRG + o öffnen von Dokumenten
STRG + n neues Dokument erzeugen
STRG + s speichern
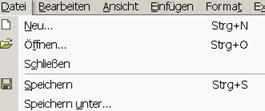
Symbol in die Schnellstartleiste
Start / Programme / Microsoft Office Tools / Photoeditor mit der rechten Maustaste klicken und in die Schnellstartleiste (neben START-Button) ziehen.
Loslassen und bestätigen, dass das Symbol hierhin kopiert werden soll.
![]()
Serienbrief
Erstellen Sie eine Datenquelle in z.B. MS Excel.
Excel starten
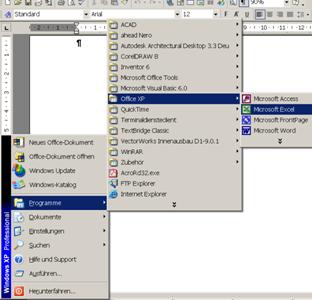
Geben Sie die Überschriftsdaten in die erste Zeile ein (Anrede, Vorname, Nachname…)
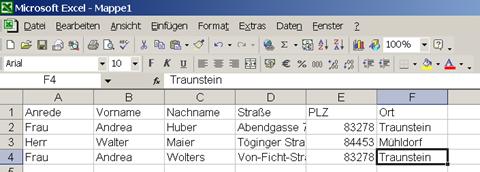
Speichern Sie die Tabelle
Datei / Speichern unter oder STRG + S
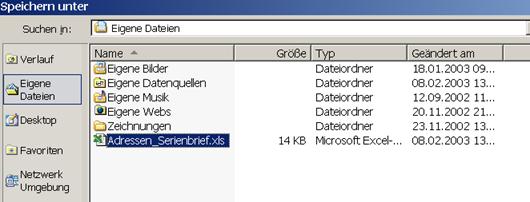
![]()
Extras / Briefe und Sendungen / Seriendruckassistent
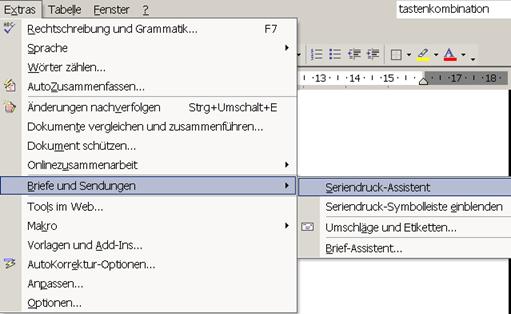

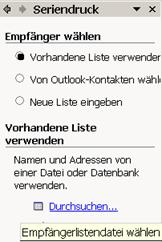
![]()
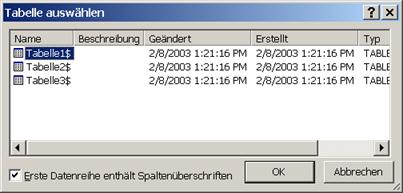
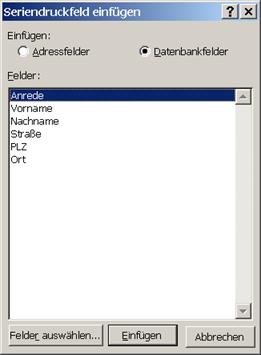
![]()
Anrede persönlich gestalten
Geben Sie in Excel die Spalte Briefanrede ein
Die Formel sehen Sie unten.
Es wird geprüft, ob die Anrede „Frau“ lautet. Dann soll „Sehr geehrte Frau Huber“ geschrieben werden, wenn sie „Herr“ lautet, soll „Sehr geehrter Herr Huber“ geschrieben werden, sonst „Sehr geehrte Damen und Herren.
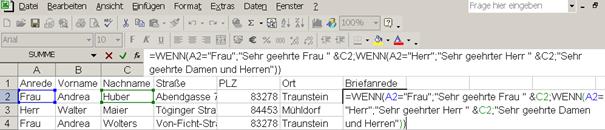
Seriendrucksymbolleiste einblenden
Extras / Briefe und Sendungen / Seriendruck-Symbolleiste einblenden

Oder über Bedingungsfelder einfügen in Word
![]()
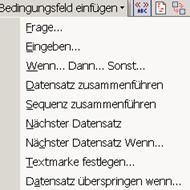
Wenn…Dann…Sonst
Wenn Anrede = Frau, dann „Sehr geehrte Frau“

Bestätigen Sie mit OK
Drücken Sie ALT+F9
Stellen Sie den Cursor hinter „Sehr geehrte Frau“
![]()
Rufen Sie das Bedingungsfenster Wenn…Dann…Sonst wieder auf.

Stellen Sie den Cursor hinter „Sehr geehrte Frau “ und vor das schließende Anführungszeichen. Geben Sie ein Leerzeichen ein.
Klicken Sie auf Seriendruckfeld einfügen
![]()
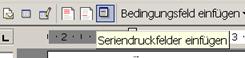
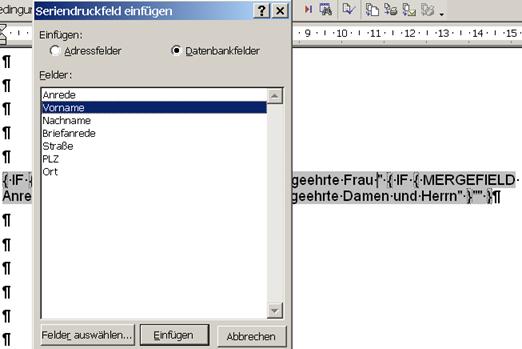
Stellen Sie den Cursor hinter „Sehr geehrte Frau “ und vor das schließende Anführungszeichen. Geben Sie ein Leerzeichen ein.
Klicken Sie auf Seriendruckfeld einfügen
![]()
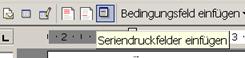
Drücken Sie wieder ALT+F9, um in die Textansicht umzuschalten.
Klicken Sie auf Seriendruck-Vorschau, um das Ergebnis anzuschauen
![]()
Blättern Sie die einzelnen Datensätze durch. ![]()
Drucken Sie den Serienbrief aus ![]()
Vorlage verwenden
Datei / Neu