©
Dipl.-Wirtschaftsing. (FH) Franz Ertl Am Sportplatz 9 83365 Nußdorf Internet www.ertls.de Mailto: franz@ertls.de
Schriftfeld im Papierbereich einfügen mit Mvsetup
Befehl: mvsetup ¿
Startet...
Papierbereich aktivieren? (Nein/<Ja>): j ¿
Regeneriert den Papierbereich.
Ausrichten/Erstellen/ansichtsfenster
Skalieren/Optionen/schrifTfeld/Zurück: t
¿
objekte Löschen/Ursprung/Zurück/<schriftfeld
Einfügen>: ¿
Verfügbare Schriftfeldoptionen:
0: Keines
1: ISO A4 Format (mm)
2: ISO
A3 Format (mm)
3:
ISO A2 Format (mm)
4:
ISO A1 Format (mm)
5:
ISO A0 Format (mm)
6: ANSI-V Format (Zoll)
7: ANSI-A Format (Zoll)
8: ANSI-B Format (Zoll)
9: ANSI-C Format (Zoll)
10: ANSI-D Format (Zoll)
11: ANSI-E Format (Zoll)
12: Arch/Engineering (24 x 36 Zoll)
13: Blatt im Format Generic D (24 x 36 Zoll)
Hinzufügen/Löschen/Neuanzeigen/<Nummer des zu ladenden
Eintrags>: 1 ¿
Ausrichten/Erstellen/ansichtsfenster
Skalieren/Optionen/schrifTfeld/Zurück: e
¿
objekte Löschen/Zurück/<ansichtsfenster Erstellen>: ¿
Verfügbare Layout-Optionen für Mansfen-Ansichtsfenster
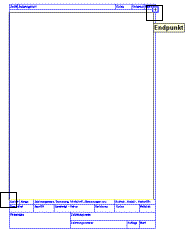 0:
Keines
0:
Keines
1: Einfach
2: Std. Engineering
3: Ansichtsfenster anordnen
Neuanzeigen/<Nummer des zu ladenden Eintrags>: 2 ¿ (Standard Engineering = 4 Fenster)
Zeigen des Ansichtsfensters
Begrenzungsbereich für Ansichtsfenster. Erster Punkt: end ¿
Anderer Punkt: end ¿ (klicken Sie das Schriftfeld so wie in der Darstellung an)
Abstand der Fenster voneinander
Ansichtsfensterabstand in X. <0>: ¿
Ansichtsfensterabstand in Y. <0>: ¿
Ausrichten/Erstellen/ansichtsfenster Skalieren/Optionen/schrifTfeld/Zurück:
Maßstab 1:1 festlegen
Ausrichten/Erstellen/ansichtsfenster
Skalieren/Optionen/schrifTfeld/Zurück: s
¿
Zu skalierende Ansichtsfenster wählen...
Zu skalierende Ansichtsfenster wählen...
Objekte wählen: alle ¿
7 gefunden, 3 waren herausgefiltert.
Objekte wählen: ¿
Zoomfaktoren für Ansichtsfenster festlegen. Interaktiv/<Gleichmäßig> ¿
Geben Sie das Verhältnis der Papierbereichseinheiten zu den Modellbereichseinheiten ein...
Maßstab 1:1
Anzahl der Papierbereichseinheiten. <1.0> ¿ (M1:1)
Anzahl der Modellbereichseinheiten. <1.0>: ¿
Oder z. B. Maßstab 1:2
Anzahl der Papierbereichseinheiten. <1.0> ¿ (M1:2)
Anzahl der Modellbereichseinheiten. <2.0>: ¿
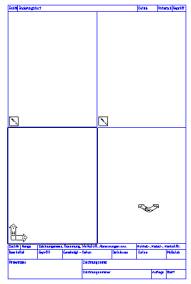
Ausrichten/Erstellen/ansichtsfenster Skalieren/Optionen/schrifTfeld/Zurück: ¿
Darstellen der Ansichtsfenster in der richtigen Reihenfolge
1.
Verschiebbaren Modellbereich aktivieren
Befehl: mb ¿
2. Auswahl des linken unteren Ansichtsfensters durch Klick
3.
Schalten Sie in die Draufsicht
Anzeige 3D-Ansichtspunkt Ansicht von oben
![]()
4.
Auswahl des linken oberen Ansichtsfensters durch Klick
Anzeige 3D-Ansichtspunkt Ansicht von vorne ![]()
5.
Auswahl des rechten oberen Ansichtsfensters durch Klick
Anzeige 3D-Ansichtspunkt Ansicht von links ![]()
6.
Auswahl des rechten unteren Ansichtsfensters durch Klick
Anzeige 3D-Ansichtspunkt Ansicht Isometrie SW (Südwest) ![]()
7.
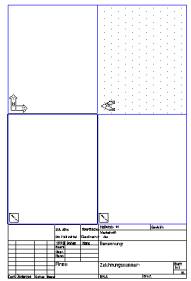 Papierbereich
aktivieren
Papierbereich
aktivieren
Befehl: pb ¿
Oder selbst definiertes Schriftfeld einfügen
Befehl: Ein ¿
oder i ¿ (für
ddinsert)
EINFÜGE Blockname (oder ?) <ISO_A4>: titelneu
¿ Blocknamen eingeben
Einfügepunkt: 0,0 ¿
X Faktor <1> / Ecke/ XYZ: ¿
Y Faktor (Vorgabe=X): ¿
Drehwinkel <0.00>: ¿
Alternativ können Sie auch ohne den Befehl Mvsetup ein Ansichtsfenster erstellen
Befehl: ma ¿
oder Menü Bearbeiten/Verschiebbare Ansichtsfenster/1 Fenster
Ein/Aus/Verdplot/Zbereich/2/3/4/Holen/<erster Punkt>:
Andere Ecke: (wie Darstellung)
Maßstab einstellen ohne Mvsetup
Befehl: Mb ¿ schaltet in den verschiebbaren Modellbereich (Voraussetzung Tilemode 0)
Maßstab 1:1
Befel: Zo ¿
Alles/Mitte/Dynamisch/Grenzen/Vorher/FAktor(X/XP)/Fenster/<Echtzeit>: 1xp ¿ (relativ um Papierbereich)
Oder Maßstab 1:1
Befel: Zo ¿
Alles/Mitte/Dynamisch/Grenzen/Vorher/FAktor(X/XP)/Fenster/<Echtzeit>:
0.5xp ¿ (relativ um Papierbereich)
Nachteil bei dieser Vorgehensweise ist, daß der Maßstab für jedes Fenster einzeln definiert werden muß.
Verdeckt drucken
Befehl: Befehl: ma ¿ (oder Menü Anzeige Verschiebbare Ansichtsfenster /Verdplot)
Ein/Aus/Verdplot/Zbereich/2/3/4/Holen/<erster Punkt>: v ¿
EIN/AUS: e ¿
Objekte wählen: alle ¿
6 gefunden 1 war kein Ansichtsfenster. 1 war das Papierbereich-Ansichtsfenster.
Objekte wählen: ¿
In der Voransicht sehen Sie jetzt
3D-Körper ohne die verdeckten Kanten.
Maßstab einstellen
Befehl: mvsetup ¿
Ausrichten/Erstellen/ansichtsfenster Skalieren/Optionen/schrifTfeld/Zurück: s ¿ (skalieren)
Zu skalierende Ansichtsfenster wählen...
Objekte wählen: alle ¿
7 gefunden 3 waren herausgefiltert.
Objekte wählen: ¿
Zoomfaktoren für Ansichtsfenster festlegen. Interaktiv/<Gleichmäßig> ¿
Geben Sie das Verhältnis der Papierbereichseinheiten zu den Modellbereichseinheiten ein...
Anzahl der Papierbereichseinheiten. <1.0> ¿
Anzahl der Modellbereichseinheiten. <1.0>: 4 ¿ (Maßstab 1:4)
Ausrichten/Erstellen/ansichtsfenster Skalieren/Optionen/schrifTfeld/Zurück: ¿
Bemaßung unabhängig für jedes Fenster darstellen
1.
Erstellen Sie die entsprechenden Layer z. B.
BemL_018 für linke Seite
BemV_018 für
Vorderansicht
BemO_018 für Ansicht von oben
2.
Draufsichtsfenster aktivieren
Befehl: mb ¿ (Annahme: Sie befinden sich bereits im
Tilemode 0)
Klick in das linke untere Fenster
3.
Layerdialog aufrufen (La
¿) oder Format/Layer oder ![]()
4.
 Wählen
Sie die Layer aus, die in der Draufsicht nicht sichtbar sein sollen (BemL_018
und BemV_018). Bei gedrückter STRG-Taste können Sie nicht aufeinander folgende
Layer markieren.
Wählen
Sie die Layer aus, die in der Draufsicht nicht sichtbar sein sollen (BemL_018
und BemV_018). Bei gedrückter STRG-Taste können Sie nicht aufeinander folgende
Layer markieren.
5.
![]() Klicken
Sie auf das Symbol für Ansichtsfensterlayer im aktuellen Fenster frieren.
Klicken
Sie auf das Symbol für Ansichtsfensterlayer im aktuellen Fenster frieren.
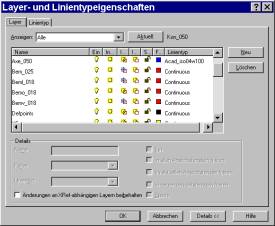
Speichern der Zeichnung als Vorlagedatei
Einstellungen vor dem Speichern
¨ Schalten Sie in den Tilemode 1
¨ Zoomen Sie auf Blattgröße
¨ Schalten Sie eventuell Objektfänge ein, die Sie ständig benötigen z. B. Schnittpunkt
¨ Setzen Sie den gewünschten Layer (z. B. Kon_035) aktuell
Speichern
¨ Wählen Sie die Option Datei/speichern oder Datei/speichern unter
¨  Wählen
Sie den Dateityp "Zeichnungsvorlagedatei"
Wählen
Sie den Dateityp "Zeichnungsvorlagedatei"
¨ Das Verzeichnis wird automatisch geändert ("Template" oder wie in Werkzeuge Voreinstellungen/Dateien eingestellt)
Wenn Sie eine Zeichnung speichern oder öffnen, wird automatisch der Inhalt des
Ordners "Template" gezeigt. Wählen Sie über die entsprechenden
Schaltflächen Ihr Arbeitsverzeichnis oder starten Sie AutoCAD neu.
Verwenden einer Vorlage
¨ Wählen Sie Datei/neu
¨ Klicken Sie auf die Schaltfläche VORLAGE und wählen Sie die gewünschte Vorlage aus
¨ Die Auswahl ist beim nächsten Befehl Datei/neu als Vorgabe eingestellt.
