©
Dipl.-Wirtschaftsing. (FH) Franz Ertl Am Sportplatz 9 83365 Nußdorf Internet www.ertls.de Mailto: franz@ertls.de
Texte erstellen
Die Textbefehle Absatztext und einzeiliger Text (entspricht
fälschlich dem dynamischen Text) finden Sie im Menü Zeichnen/Text.
1. Befehl: Tx ¿ Einzeiliger Text
![]() (Werkzeugkästen
anpassen, Kategorie ZEICHNEN)
(Werkzeugkästen
anpassen, Kategorie ZEICHNEN)
...Position/Stil<Startpunkt>: Punkt klicken oder über Tastatur
2. Befehl:
Dt ¿ Dynamischer Text (mehrere Zeilen)
![]() (Werkzeugkasten
ZEICHNEN fälschlich als „einzeiliger
Text“)
(Werkzeugkasten
ZEICHNEN fälschlich als „einzeiliger
Text“)
...Position/Stil<Startpunkt>: Punkt klicken oder über Tastatur
Der Befehl Dtext wird mit ¿
beendet. Die rechte Maustaste hat im Textdialog nicht die Funktion der
Return-Taste.
3. Befehl:
T ¿ Absatztext ![]() (Werkzeugkasten
ZEICHNEN)
(Werkzeugkasten
ZEICHNEN)
MTEXT Aktueller Textstil: STANDARD.
Texthöhe: 2.5
Erste Ecke: Punkt klicken
Gegenüberliegende Ecke oder [Höhe/Ausrichten/Drehen/Stil/Breite]: z. B. Punkt klicken
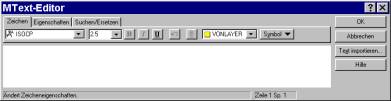 Mtexteditor
Mtexteditor
Im linken Abrollmenü können Sie die Schriftart
auswählen. Sie sollten grundsätzlich keine TT-Schriftarten verwenden, da sie
sehr viel Speicher benötigen. Die Schriftarten mit dem Zirkel davor sind
AutoCAD–Schriftarten. Daneben können Sie die Texthöhe einstellen. Sind
Textbereich markiert, können die Symbole für Blocksatz, kursiv, unterstrichen
oder Bruchdarstellung gewählt werden.
Die Farbe sollte auf VONLAYER eingestellt
werden, weil dadurch der Layer die Farbsteuerung übernimmt.
Hinter der Schaltfläche Symbol finden Sie
die Standardsymbole für CAD-Anwendungen wie z. b. %%c für Durchmesser. Die 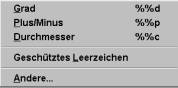 Darstellung des Durchmessersymbols sehen Sie erst,
wenn Sie mit ¿ bestätgt haben.
Darstellung des Durchmessersymbols sehen Sie erst,
wenn Sie mit ¿ bestätgt haben.
Sie können über die Auswahl „Andere...“
aus den verschiedenen Windows-Schriftarten Symbole wählen.
Für Text und Dtext
Position
Einpassen: Der Text wird innerhalb von zwei Punkten gedehnt oder gestreckt. Texthöhe bleibt konstant
Ausrichten: Der Text wird innerhalb von zwei Punkten proportional gedehnt oder gestreckt. Texthöhe wird verändert.
Zentrieren Horizontal ausgerichtet
Mitte Horizontal und vertikal mittig
Rechts Rechts ausgerichtet
OL Oben links
OZ Oben zentriert
OR Oben rechts
ML Mitte links
MZ Mitte zentriert
MR Mitte
rechts
UL Unten links
UZ Unten zentriert
UR Unten rechts
Mit dem Befehl „Auflösen“ (Ur ¿) wird ein MTEXT (T ¿) zum Dtext (Dt ¿).
4. Befehl
„Länge“ Veränder der Länge von Bögen,
Linien...
Lä ¿
De ¿
Delta: -2 ¿
Objekt wählen: z. B. Linie klicken Linie
wird um 2 Einheiten verkürzt
(Delta: 2 ¿
Linie wird um 2 Einheiten länger)
Lä ¿
P ¿
Prozent Länge eingeben: 90 ¿
Objekt wählen: z. B. Linie klicken Linie
wird um 10 Prozent verkürzt
(Prozent:10 ¿
Linie wird um 10 Prozent länger)
Lä ¿
G ¿
Winkel/Gesamtlänge eingeben: 110 ¿
Objekt wählen: z. B. Linie klicken Linie
wird auf 110 Einheiten Gesamtlänge eingestellt
(Winkel: 30 ¿ z.
B. Bogen wird auf einen Winkel von 30° gedehnt oder verkürzt)
Lä ¿
Dy ¿
Dynamisch
Objekt wählen: Klick
Objekt wird gedehnt oder verkürzt, bis ein rechter Winkel zum Ausgangspunkt
entsteht.
Lä ¿
Objekt klicken Zeigt die Gesamtlänge
des Objekts
5. Bruch
Br ¿
Objekt wählen: Z. B. durch Klick
Zweiter Punkt (oder E für Erster Punkt) E ¿
Ersten Punkt wählen: Mit ¿
von z. B. Linie klicken
Zweiter Punkt: @ ¿
(@ heißt 2. Punkt = 1. Punkt)
Linie in der Mitte unterbrechen
Br ¿
Objekt wählen: Mit ¿
Linie klicken
2. Punkt oder E für erster: @ ¿
6. Varia
oder ändern der Größe
V ¿
Objekte wählen: z. B. durch Klick
Objekte wählen: ¿
Basispunkt: z. B. Kreis Zen ¿
Bezug/Skalierfaktor: 2 ¿
(Objekte werden doppelt so groß, Zentrum des Kreises bleibt fix)
7.