Inventor 6
Vorlageverzeichnisse
- Vorlageverzeichnis
in inventor\templates\erstellen
- Datei
neu/ipt, Kopie speichern unter Vorlagepfad, dann
wird Register sichtbar (hier „Schulung“)
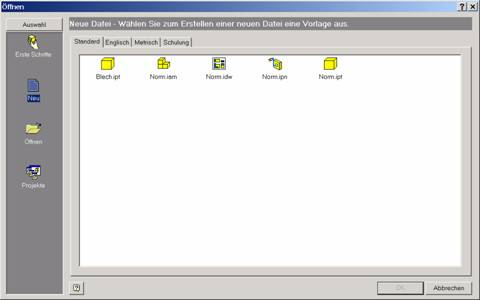
Projektdateien
Erstellen von Projektpfaden
Persönlicher Arbeitsbereich erstellt
einen neuen leeren Pfad
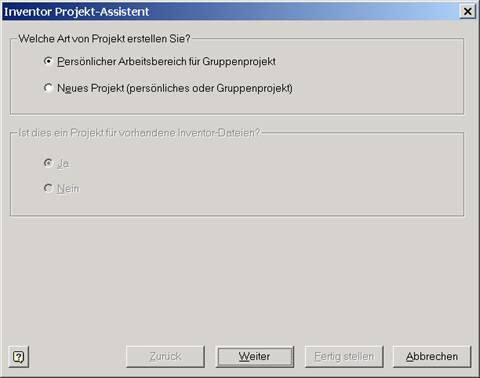
Neues Projekt bietet die Möglichkeit,
vorhandene Ordner zu verwenden.
Verschicken von Projekten
Ipj-Datei Projektdateipfade bei Versand über Email
mitschicken, sonst gehen Pfadinfos verloren.
Rechte Maustaste im Explorer Pack and go: Holt alle zugehörigen Dateien und packt sie für
Versand.
Dateien können nicht zugeordnet werden,
wenn sie nicht zum aktuellen Projekt gehören.
Mit der rechten Maustaste, können im
unteren Bereich (Klick auf Bibliothekspfade) Pfade hinzugefügt werden.
Pfade hinzufügen
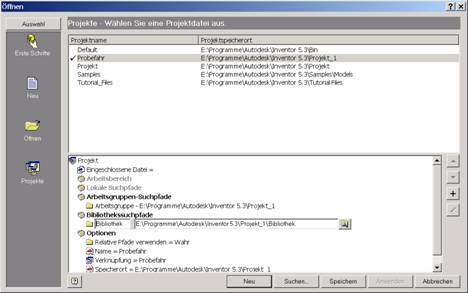
Anwendungsoptionen
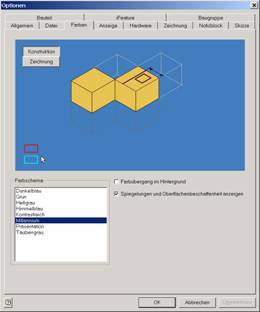
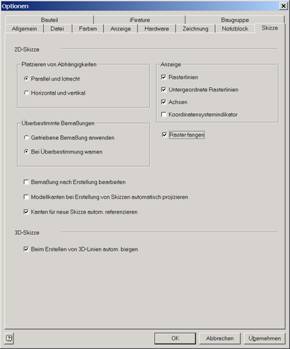
Rastergröße
Werkzeuge Dokumenteneinstellung (nicht in
.iam sondern in .ipt)
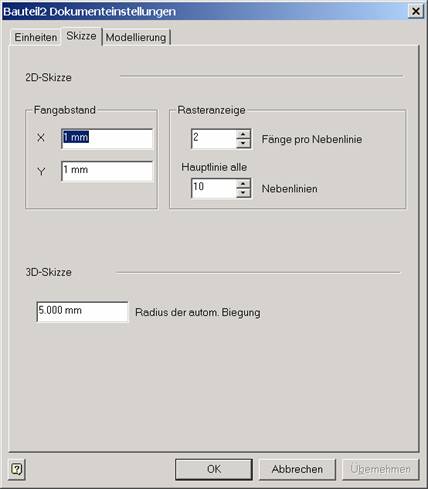
Einstellung des Browsers
Rechtsklick in den Skizzenbereich
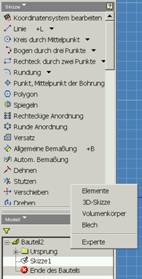
Einschalten des Browsers und der Schaltflächenleiste
Menü Ansicht
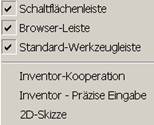
… oder Rechtsklick
auf ein beliebiges Symbol
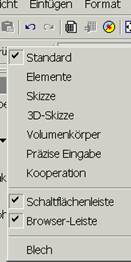
Funktionstasten
F2 + linke Maustaste = Pan
F3 + linke Maustaste = Zoom
F4 + linke Maustaste = Orbit drehen
F5 = vorherige Ansicht
Shift + F5 Wiederherstellen nach Zoom vorher
Schließen der Zeichnung
Beim Schließen wird geprüft, ob man sich
im Skizziermodus befindet.

Wenn man mit Ok
bestätigt, wird in den Elementmodus umgeschaltet.
Präzise Eingabe
Symbolleiste „Präzise Eingabe“
einschalten (rechter Mausklick auf Symbolleisten)

Objektfang wählen
Mit der rechten Maustaste kann während
des Zeichnens der Objektfang gewählt werden.
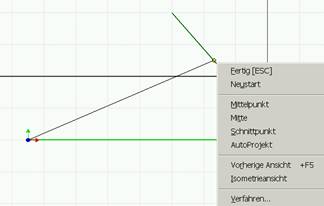
Linie zeichnen
Skizziermodus
aktiv
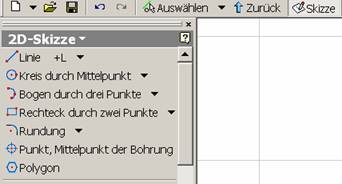
+L oder
Symbol für Linie
Punkt zeigen
und klicken
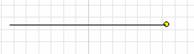
Neue Linie
ist Lotrecht zur waagerechten Linie (wird durch das Symbol an der waagerechten
Linie angezeigt)
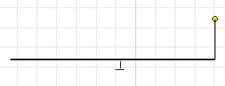
Neue Linie
ist parallel zur waagerechten Linie
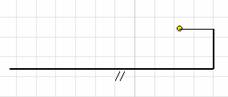
Neue Linie
ist parallel zur senkrechten Linie
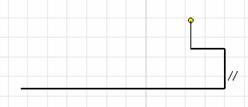
Neue Linie
ist senkrecht zur waagerechten Linie
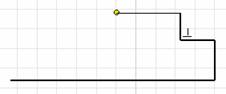
Neue Linie
ist senkrecht zur waagerechten Linie
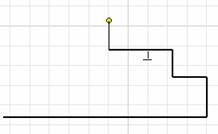
Linie wird
bis zum X-Wert des Startpunktes gezeichnet (gestrichelte Linie zeigt Bezug)
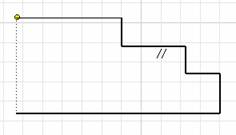
Linienzug
schließen
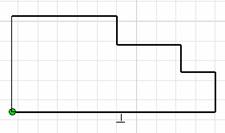
Weitere
Punkte klicken, bis Linienzug fertig ist.
Bemaßung
+A oder Allgemeine Bemaßung wählen (nur im Skizziermodus sichtbar)
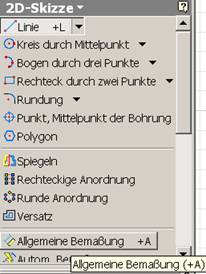
Linke
senkrechte Linie klicken
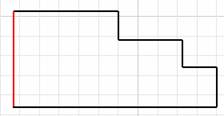
Bemaßungslinie nach links aus der Geometrie herausziehen
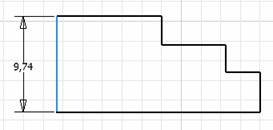
Klick auf
Maßzahl
Geben Sie den
gewünschten Maßwert ein
Die Variable
für diese Maßzahl heißt d4.
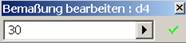
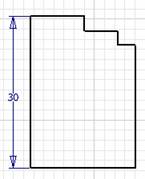
Weitere Bemaßungen hinzufügen
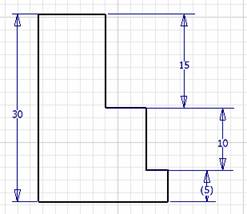
Rechts unten
wird eine „getriebene“ Bemaßung dargestellt, deshalb
in Klammern. Es handelt sich um eine überflüssige Bemaßung,
weil die Gesamtlänge bereits links dargestellt wird, ergibt sich der Wert
rechts unten automatisch.

Bemaßen Sie
von unten nach oben.
Beginnen Sie
mit der Gesamtlänge (50).
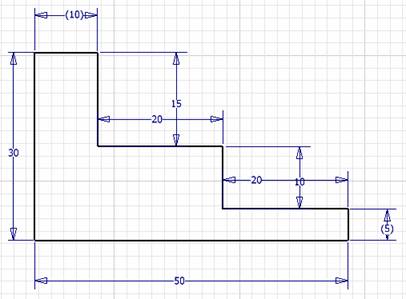
Klicken Sie
rechte Maustaste / Fertig
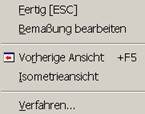
Klicken Sie
rechte Maustaste / Skizze beenden oder  ^
^
Drehen (Rotation)

Zeigen Sie
die Drehachse
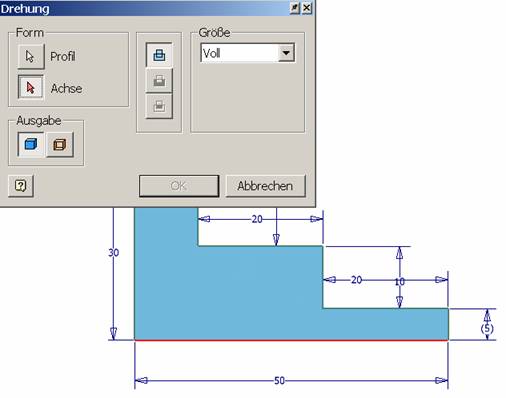
Vom Linienmodus in den
Bogenmodus umschalten
Linke Maustaste drücken und in die
gewünschte Bogenrichtung ziehen.
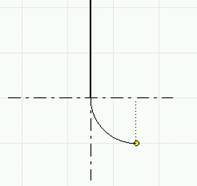
Abhängigkeiten
Abhängigkeiten definieren
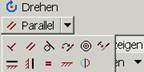
Gewünschte Abhängigkeit wählen, erstes
und zweites Objekt wählen, zwischen welchen die Abhängigkeit erstellt werden
soll.
Abhängigkeiten anzeigen

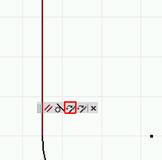
Abhängigkeiten löschen
- Abhängigkeit
anklicken
- Rechter
Mausklick auf die vorher gewählte Abhängigkeit.

Bemaßung
Einstellungen
Bemaßung nach der Erstellung editieren
Werkzeuge/Anwendungsoptionen: Bemaßung nach Erstellung bearbeiten
Ergebnis:
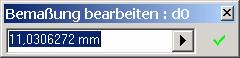
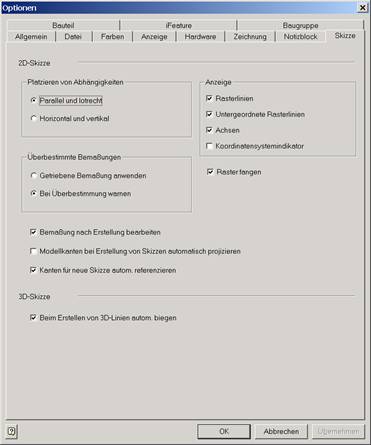
Skizze vollständig
bestimmen
Bestimmung erfolgt durch Bemaßung und Abhängigkeiten
Bemaßung auch zum Mittelpunkt
- Geometrie
projezieren
- Ursprung/Mittelpunkt
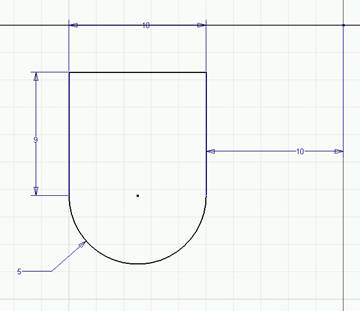
Wenn’s klemmt
Rechter Mausklick, um alle Abhängigkeiten
anzuzeigen.
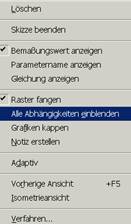
Abhängigkeiten zeigen
Auf Abhängigkeit klicken, dann wird der
fixierte Punkt in gelb dargestellt.

Maßlinien verschieben
Geht nur durch Klick auf Maßzahl
Bei gedrückter linker Maustaste schieben
Objekte verschieben
Objekte wählen

Rechte Maustaste „Weiter“
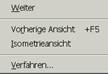
Ersten Punkt klicken, zweiten Punkt
klicken
Anwenden
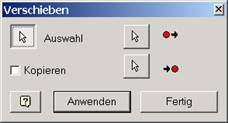
Spiegeln
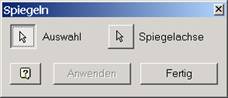
- Auswahl
der Objekte
- Rechter
Mausklick „Weiter“
- Anwenden
Spiegelachse darf nicht in der Auswahl
enthalten sein.
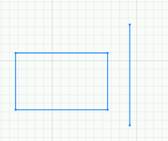
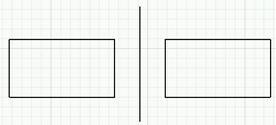
Versatz
Objekt wählen
In die gewünschte Richtung ziehen
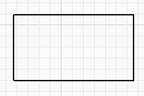
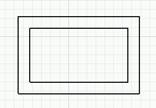
Dehnen


Stutzen

Reihe
- Geometrie
wählen

- Richtung
1 wählen
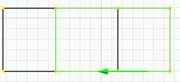
- Richtung
2 wählen
- Abstände
eingeben
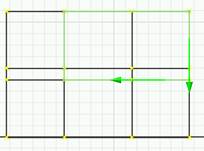
- Evtl.
Richtung umkehren
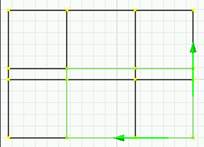
Runde Anordnung

Geometrie wählen
Weiter
Drehpunkt oder Drehachse wählen
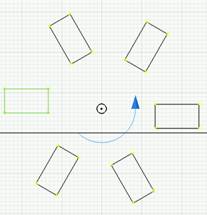
Extrusion
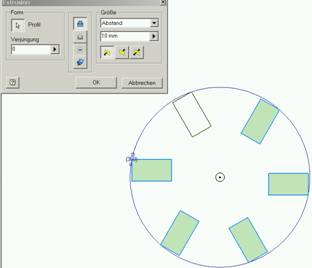
Nachträglich bearbeiten
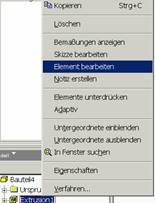
Fasen
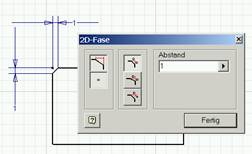
Abrundung
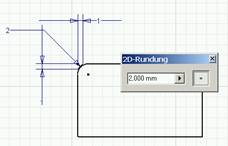
Drehung = Rotation
- Profil
wählen
- Drehachse
wählen
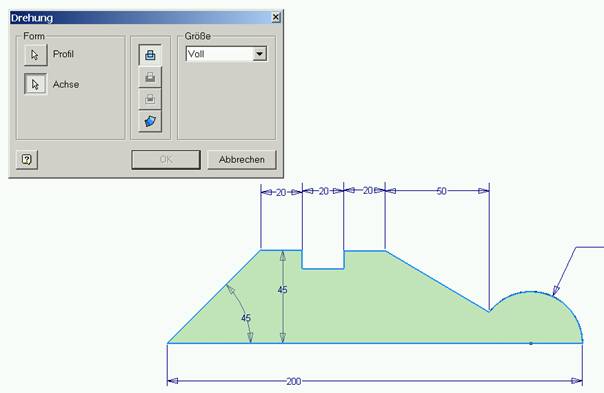
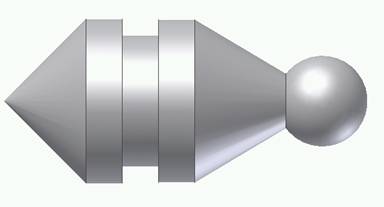
3D-Teil erstellen
Rechteck zeichnen
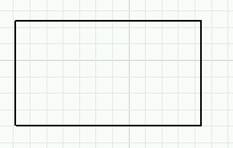
Bemaßung durchführen
Zurück oder rechte Maustaste „Skizze
beenden“

Profil wählen
Art der Extrusion auswählen
Extrusionshöhe auswählen
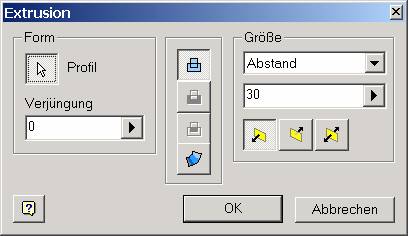
Neue Skizze am Volumenkörper erstellen
Schaltfläche „Skizze“ wählen

Fläche zeigen, an welcher die
Skizzierebene erstellt werden soll.
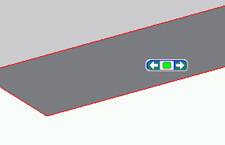
Kreis zeichnen
Abhängigkeit koinzident
Kreis auf Ecke der ersten Extrusion
platzieren
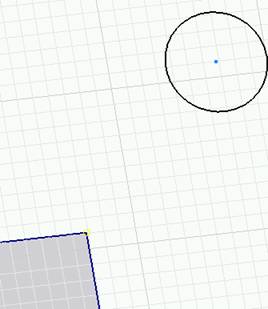
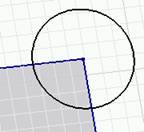
Grafik kappen

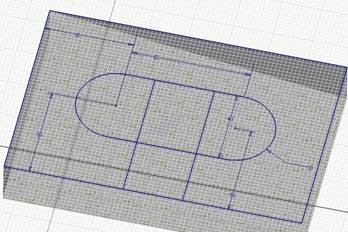
Bauteileigenschaften
berechnen
Rechter Mausklick auf das Bauteil
Eigenschaften...

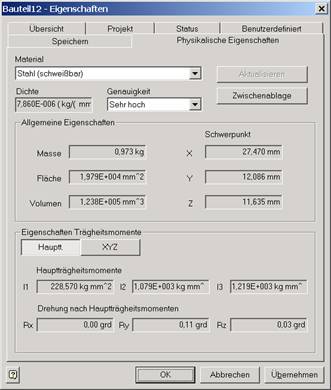
Arbeitsebenen
Schaltfläche Arbeitsebene wählen
In die Fläche klicken
Von Fläche auf Kante ziehen, dann kann
man Winkel eingeben.
Arbeitsebene an Ecke anklicken und bei
gedrückter linker Maustaste an die gewünschte Position schieben
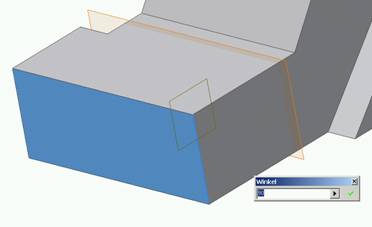
Rippe
Linie auf mittlerer Skizzierebene
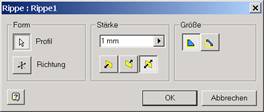
Profil wählen (Linie)
Richtung wählen
Rippenstärke eingeben
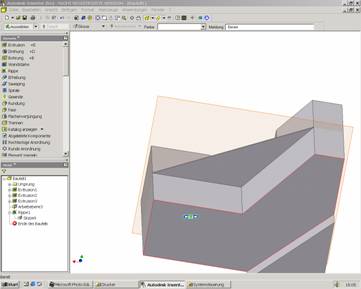
Abgeleitete Komponenten
- Zum
Skalieren von Bauteilen
- Zum
Testen von Konstruktionsalternativen
Neues Teil erstellen (Norm.ipt)
Auf Elementmodus umschalten (nicht
Skizze)
Abgeleitete Komponente wählen
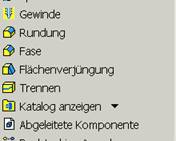
Öffnen
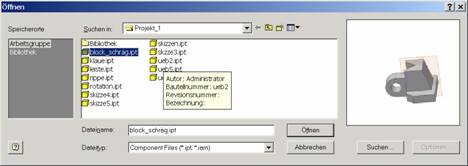
Skalierfaktor eingeben
Nur falls erforderlich

Gewinde definieren
In Excel-Tabelle neue Zeilen einfügen
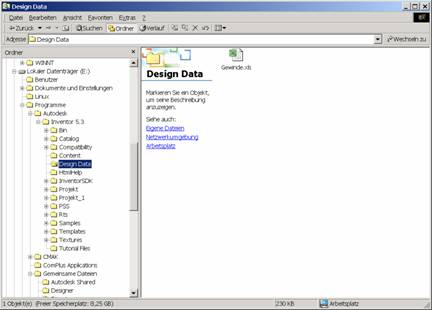
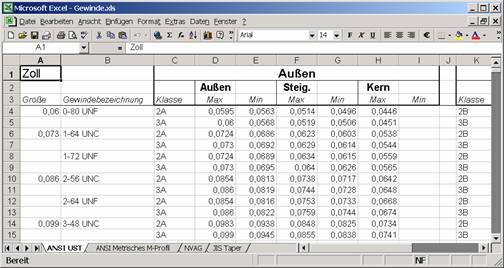
Flächen trennen
Alle Flächen
Trennwerkzeug Arbeitsebene
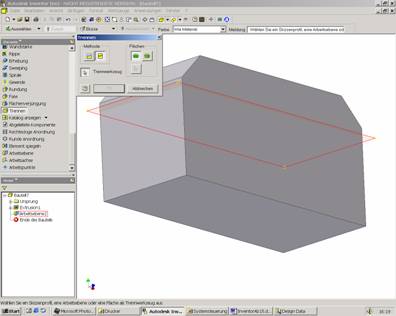
Flächenverjüngung
 ^
^
Elemente spiegeln
Arbeitsebene definieren
(Spiegelebene)

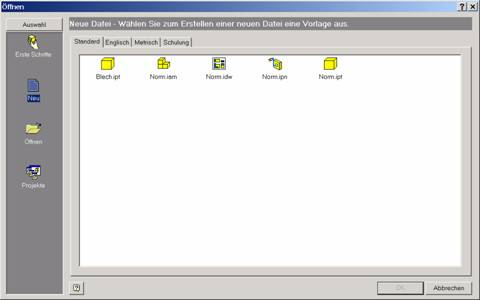
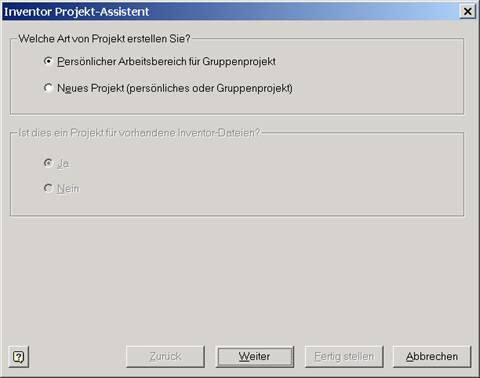
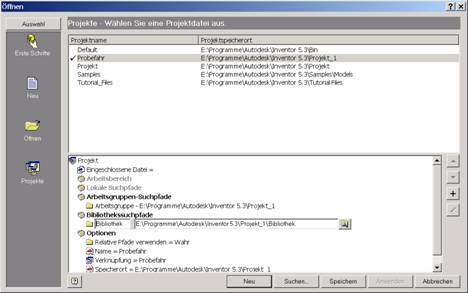
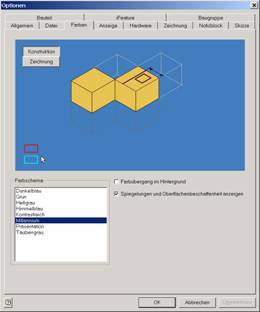
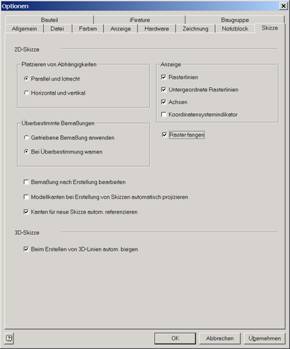
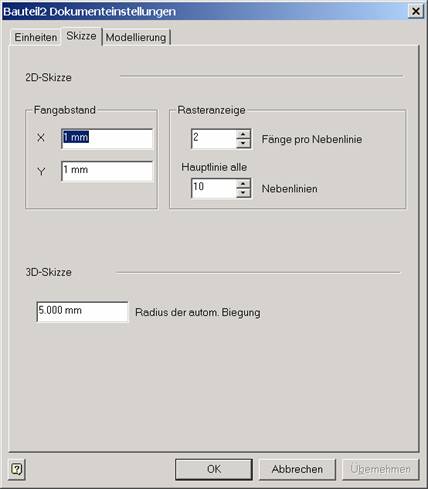
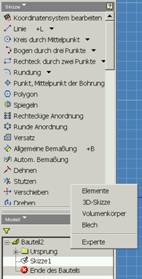
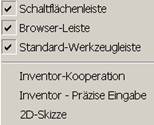
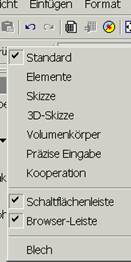


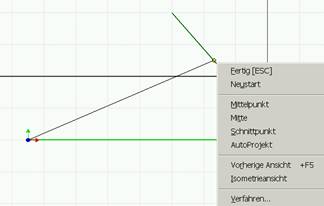
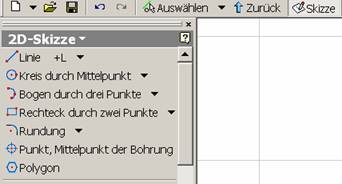
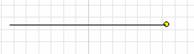
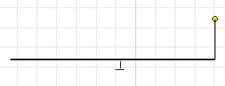
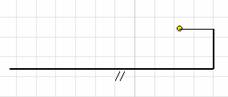
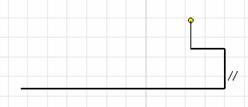
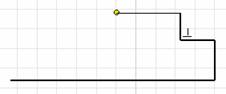
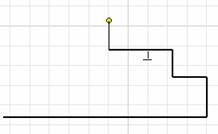
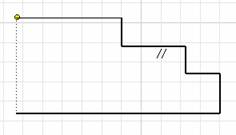
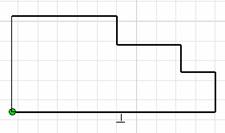
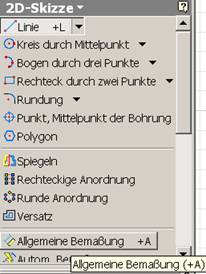
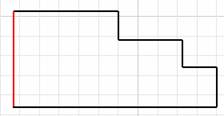
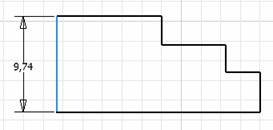
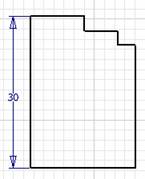
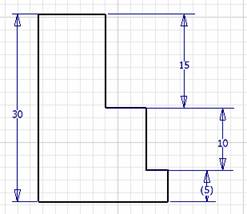

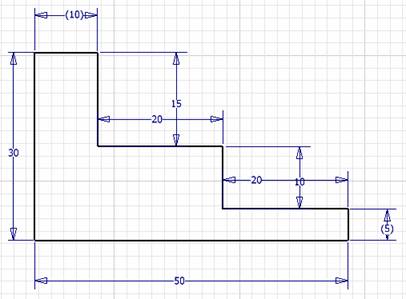
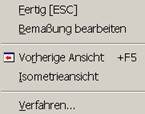

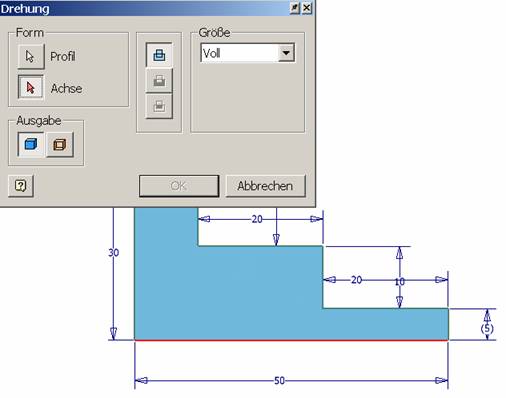
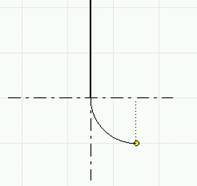
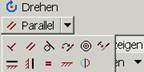

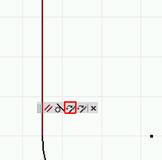

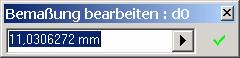
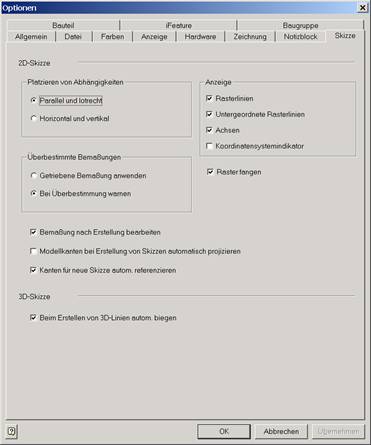
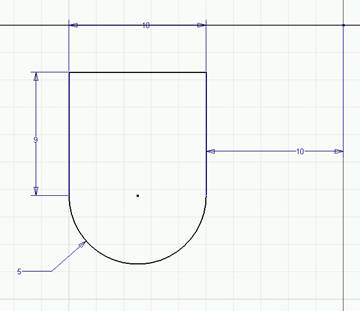
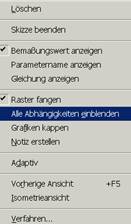

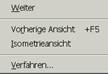
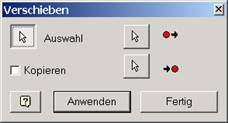
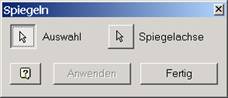
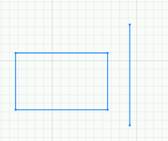
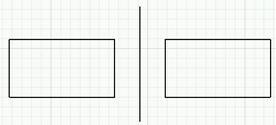
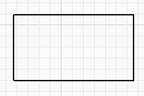
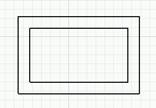




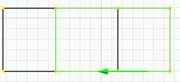
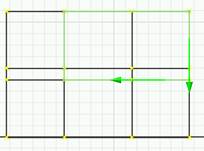
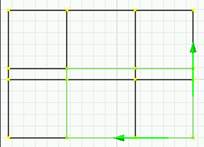

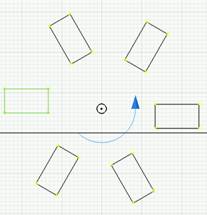
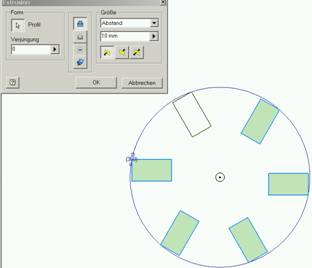
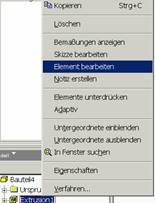
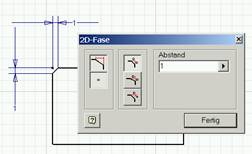
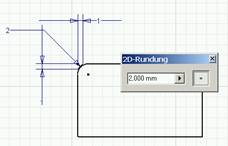
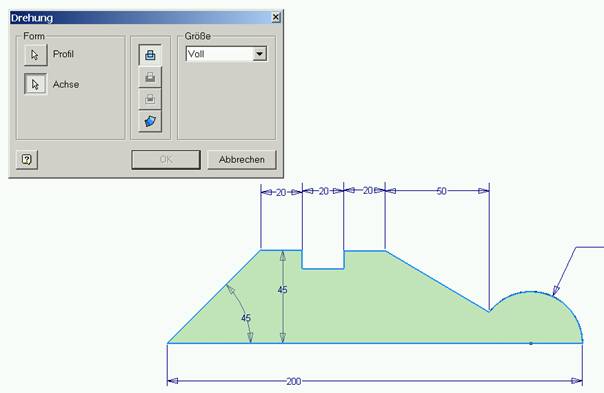
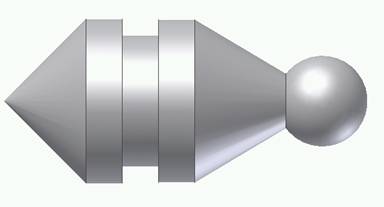
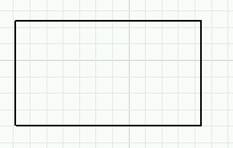

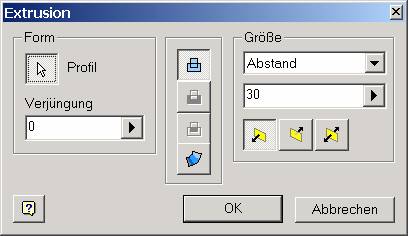
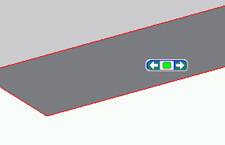
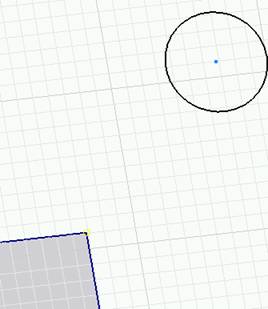
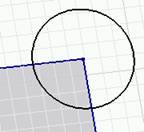

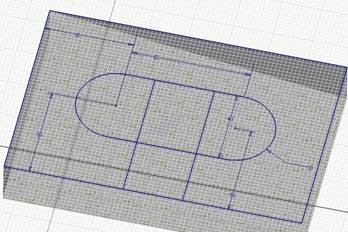

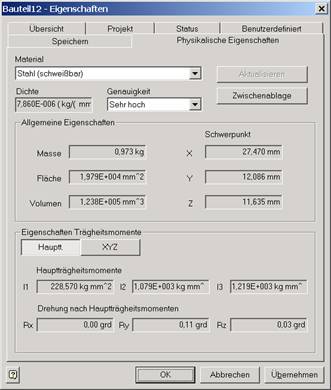
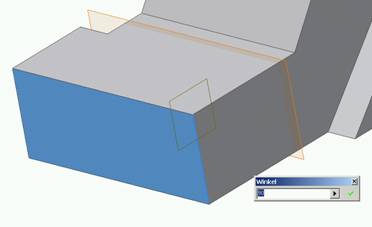
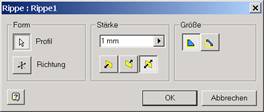
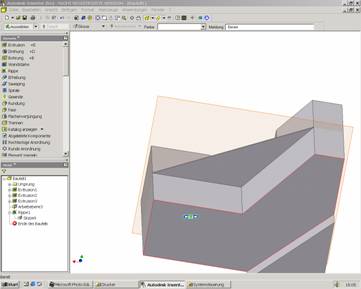
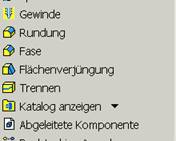
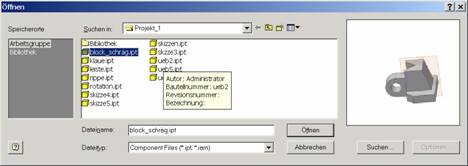

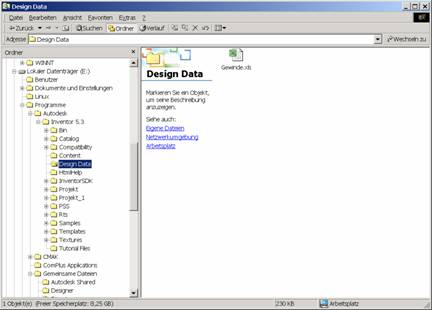
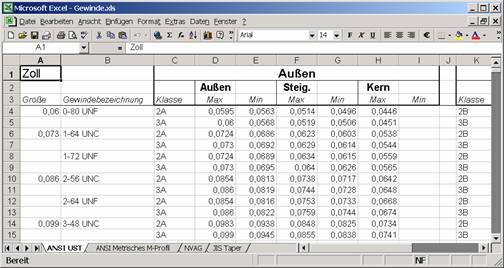
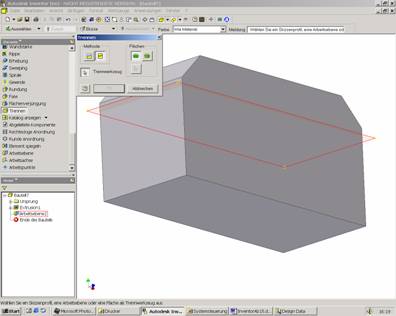
 ^
^