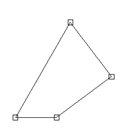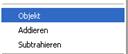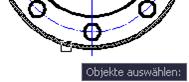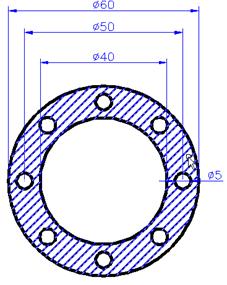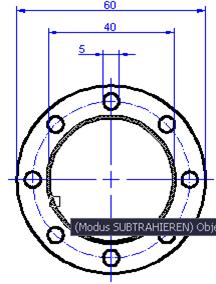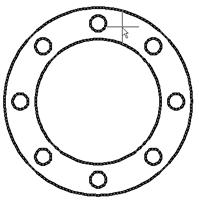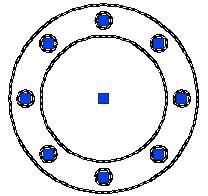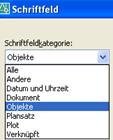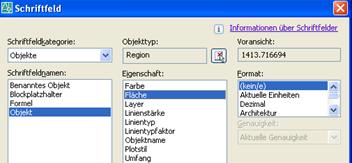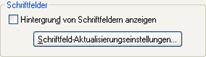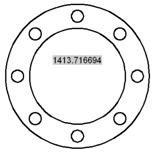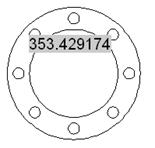Fläche berechnenDie Flächenberechnung kann durch Eingabe von Punkten oder durch die Auswahl von Objekten (z.B. Kreis/Rechteck u.a.) erfolgen. Die Fläche kann auch sehr einfach durch Einfügen / Schriftfeld ermittelt werden. Dazu später mehr. |
Fläche ohne bestehende UmgrenzungDie Flächenberechnung erfolgt durch das Anklicken von Punkten, welche die Begrenzung der Fläche definieren. Bei dieser Auswahl muss keine begrenzte Fläche vorhanden sein, weil durch die Punktwahl ein Polygon (Vieleck) vorgegeben wird. Sie können aber selbstverständlich entlang einer bestehenden Umgrenzung klicken. |
|
Befehl: fl ¿ oder Menü Extras / Abfrage / Ersten Eckpunkt angeben oder [Objekt/Addieren/Subtrahieren]: 100,100 ¿ Nächsten Eckpunkt angeben oder Eingabetaste für Summe drücken: 200,100 ¿ Nächsten Eckpunkt angeben oder Eingabetaste für Summe drücken: 200,200 ¿ Nächsten Eckpunkt angeben oder Eingabetaste für Summe drücken: 100,200 ¿ Nächsten Eckpunkt angeben oder Eingabetaste für Summe drücken: ¿ Fläche = 10000.0000, Umfang = 400.0000 |
…oder entlang einer bestehenden Umgrenzung
|
Fläche durch die Auswahl eines ObjektsDie Flächenberechnung erfolgt z.B. durch die Auswahl eines geschlossenen Polylinieobjekts, eines Kreises oder einer Schraffur usw. Befehl: fl ¿ oder Menü Extras / Abfrage / Ersten Eckpunkt angeben oder
[Objekt/Addieren/Subtrahieren]: RMT / Objekt oder O für Objekt Objekte auswählen: Wählen Sie den großen Kreis Fläche = 2827.4334, Kreisumfang = 188.4956 Diese u. andere Informationen hätten Sie auch über die Anzeige der Eigenschaften erhalten (e ¿). |
|
Diese Flächenberechnung
berücksichtigt die Bohrungen nicht.
Fläche über Schraffur ermittelnEine sehr einfache Methode, die Fläche eines Objekts zu ermitteln besteht darin, das Objekt zu schraffieren und die Schraffurfläche zu ermitteln Schraffieren Sie die Fläche wie dargestellt. Befehl: fl ¿ oder Menü Extras / Abfrage / Objekte auswählen: Wählen
Sie die Schraffur Fläche = 1413.71669412, Umfang = 439.82297150 |
|
Bohrungen von Fläche manuell abziehenDer fehleranfällige manuelle Weg durch die Wahl der Einzelobjekte wird hier gezeigt, aber nicht empfohlen. Befehl: fl ¿ oder Menü Extras / Abfrage / Ersten Eckpunkt angeben oder [Objekt/Addieren/Subtrahieren]: a ¿ (RMT) Ersten Eckpunkt angeben oder [Objekt/Subtrahieren]: o ¿ (RMT) (Modus ADDIEREN) Objekte auswählen: Äußeren Kreis wählen Fläche = 2827.4334, Kreisumfang = 188.4956 (Modus ADDIEREN) Objekte auswählen: ¿ Ersten Eckpunkt angeben oder [Objekt/Subtrahieren]: s ¿ Ersten Eckpunkt angeben oder [Objekt/Addieren]: o ¿ (Modus SUBTRAHIEREN) Objekte auswählen: Wählen Sie nun die Objekte, die abgezogen werden sollen - die Bohrungen und der inneren Kreis. |
|
Hier zur Orientierung
die Angabe beim Klicken:
Sie können die 8
Bohrungen durch 8 maliges Klicken eines Kreises wählen.
Fläche = 1256.63706144, Kreisumfang = 125.66370614
Gesamtfläche = 1570.79632679
Fläche = 19.63495408, Kreisumfang = 15.70796327
Gesamtfläche = 1551.16137271
Fläche = 19.63495408, Kreisumfang = 15.70796327
Gesamtfläche = 1531.52641863
Fläche = 19.63495408, Kreisumfang = 15.70796327
Gesamtfläche = 1511.89146454
Fläche = 19.63495408, Kreisumfang = 15.70796327
Gesamtfläche = 1492.25651046
Fläche = 19.63495408, Kreisumfang = 15.70796327
Gesamtfläche = 1472.62155637
Fläche = 19.63495408, Kreisumfang = 15.70796327
Gesamtfläche = 1452.98660229
Fläche = 19.63495408, Kreisumfang = 15.70796327
Gesamtfläche = 1433.35164820
Fläche = 19.63495408, Kreisumfang = 15.70796327
Gesamtfläche = 1413.71669412
|
Vorsicht : Klicken Sie zum Text noch einmal auf die Fläche. Sie werden feststellten, dass die Fläche noch einmal abgezogen wird. Wenn Sie viele Bohrungen von einer Fläche abziehen müssen, eignet sich dieses Vorgehen nicht. |
Fläche mit vielen Aussparungen bestimmenMit dem Befehl Region (rio ¿) oder dem Befehl „Umgrenzung“ können Sie Flächen definieren, die ähnlich wie 3D-Objekte voneinander „abgezogen“ werden können (bool’sche Operationen). Hinweis: Unterschied zwischen den Befehlen Umgrenzung bzw. Region: Der Befehl Region wandelt die vorhandenen Objekte in eine Region um. Die Objekte dürfen sich nicht schneiden und müssen eine geschlossene Geometrie bilden. Der Befehl Umgrenzung erzeugt neue Geometrien als Polylinien oder Regionen. |
Umgrenzung erstellenSie sollten den Symmetrielayer ausschalten, weil er sonst ebenfalls als Umgrenzung erstellt wird. Hinweis: Vor der Ausführung des Befehls UMGRENZUNG sollte ein Layer gesetzt werden, auf welchem die neuen Objekte abgelegt werden. Befehl: um ¿ oder
|
|
|
|
|
|
||
Differenz: Bohrungen von Fläche „abziehen“Befehl: di ¿
oder Volumenkörper und Regionen, von denen subtrahiert werden soll, wählen Klicken Sie den äußeren Kreis Objekte wählen: 1 gefunden ¿ (Bestätigen Sie die Objektwahl der Grundfläche) Objekte wählen: Volumenkörper und Regionen für Subtraktion wählen: Wählen Sie z.B. mit Fenster oder Kreuzen die übrigen Kreise. Auch der erste Kreis darf nochmal gewählt werden. Objekte wählen: Entgegengesetzte Ecke angeben: 20 gefunden Objekte wählen: ¿ (Bestätigen Sie) Hinweis: Wählen Sie den äußeren Kreis aus. Das gesamte Objekt wird markiert dargestellt. Es handelt sich dabei um eine Region. Mit „UR“ könnten Sie diese wieder in die Bestandteile (Kreise) zerlegen. Tun Sie es nicht, wir brauchen die Region, um einfach die Fläche bestimmen zu können. |
|
||
|
Sollten die Kreise bei der Subtraktion verschwinden, dann ist vermutlich der äußere Kreis doppelt vorhanden. Dieser darf dann bei der Auswahl der Objekte für die Subtraktion nicht gewählt werden. Gehen Sie zurück (STRG + Z) oder |
Fläche des Flansches bestimmenBefehl: fl ¿ oder Menü Extras / Abfrage / Ersten Eckpunkt angeben oder [Objekt/Addieren/Subtrahieren]: o ¿ Objekte auswählen: wählen Sie einen der Kreise der eben erstellte Region Fläche = 1413.7167, Umfang = 439.8230 |
Übung 41: Flächenberechnung
Öffnen Sie die Übung Polar.dwg und berechnen Sie die Fläche.
- Durch die Angabe der einzelnen Kreise
- Durch die Erstellung einer Region.
Fläche über SchriftfeldWenn Sie die Fläche per EINFÜGEN / SCHRIFTFELD erstellen, bleibt diese mit dem Objekt verbunden. Weitere Änderungen wirken sich auch auf die Berechnung aus. Diese wird z.B. beim Regenerieren neu berechnet. Wählen Sie Einfügen / Schriftfeld. Wählen Sie die Kategorie „Objekte“. Wählen Sie dann „Objekt“.
|
|
Aktualisierungseinstellungen der SchriftfeldinformationenIn Extras / Optionen /
Benutzereinstellungen / Schriftfeldaktualisierungseinstellungen können Sie
auswählen, wann diese Felder neu berechnet werden sollen. |
|
|||
|
Wählen Sie aus den dargestellten Informationen die Fläche und bestätigen Sie dann mit OK. Zeigen Sie den gewünschten Einfügepunkt. |
|
|
||
Fläche dynamisch aktualisierenVerkleinern Sie die Region mit Varia auf die Hälfte.
Mit dem Befehl Ansicht / Regenerieren (Befehl: rg ¿ ) können Sie die Flächenberechnung aktualisieren. Hinweis: Im Menü EXTRAS/OPTIONEN/Benutzereinstellungen können Sie den Hintergrund für Schriftfelder ausschalten.
|
|
|
||