Excelübungen
Grundlagen
Eine Exceltabelle besteht aus Zeilen und Spalten. Die einzelnen Elemente nennt man Zellen.
Zellen haben eine eindeutige Adresse z.B. Zelle A1: Spalte A, Zeile 1. Die Zelladresse steht im Namenfeld.
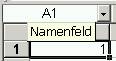
Bewegen in Excel
Cursortasten
Cursortasten an der Tastatur bewegt um je eine Zelle in die Richtung der Cursortaste.
Bildtasten
Blättert um Bildschirmseite.
Ende – Taste
Markiert den Ende-Modus, wenn man die Cursor nach unten –Taste drückt, springt der Cursor auf die letzte Zeile, wenn man die Cursor nach rechts -Taste drückt, geht der Cursor zur letzten Spalte usw. in der Statuszeile am unteren Bildschirmrand wird der Modus END angezeigt.
![]()
Gehe zur 1. Spalte
Pos1-Taste geht zur Spalte A
Gehe zur letzten
bearbeiteten Zelle
STRG + Ende
Gehe zur ersten Zelle A1
STRG + Pos1
Blockgrenzen
STRG + Cursor-Taste rechts geht bis zur rechten Grenze des eingegebenen Bereichs, dann bis zur Spalte IV.
STRG + Cursor unten geht bis zur letzten Zeile des eingegebenen Bereichs, dann bis zur Zeile 65536.
Markieren
Tastenkombinationen wie oben + Shift-Taste.
Z.B. Shift + Cursor nach unten bewegt die aktuelle Zelle und die darunter liegende.
Erste
markierte Zelle wird in weiß dargestellt.
Löschen
Inhalte
Entfernen-Taste
Markierung u.a.
Menü Bearbeiten / Inhalte löschen..
Rechnen in Excel
Geben Sie die folgenden Zahlen in Excel ein:
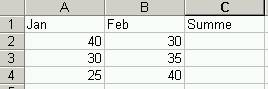
Summe erzeugen
Geben Sie in die Zelle C1 die Formel ein, um A1 und B1 zusammenzuzählen:
Tippen Sie ein: =A1 + B1
Besser geht es, wenn Sie „=“ eingeben und dann mit der Maus oder mit dem Cursor auf die Zelle A2 zeigen,
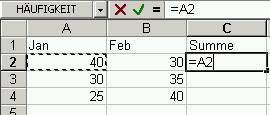
dann die Plus-Taste drücken und auf die Zelle B2 zeigen (mit Cursor oder Maus)
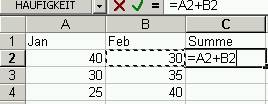
Bestätigen
Sie die Eingabe mit Return oder mit dem ![]() OK-Häkchen neben der Bearbeiten-Zeile (über
der Zeile 1).
OK-Häkchen neben der Bearbeiten-Zeile (über
der Zeile 1).
Dort sehen Sie dann auch die Formel, die Sie erzeugt haben. In der Zelle steht der errechnete Wert.
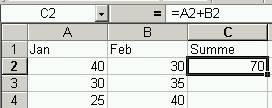
Bearbeiten der Formel
Wenn Sie die Taste F2 drücken, werden die in der Formel enthaltenen Zellen gezeigt.
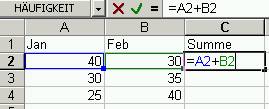
Sie können die Formel auch direkt in der Bearbeiten-Zeile ändern
Achten
Sie darauf, dass Formeln und Funktionen entweder mit einem Vorzeichen (Plus
oder Minus) oder mit = (ist gleich)
beginnen.
Spaltensumme errechnen
Geben Sie =summe( in die Zelle A5 ein
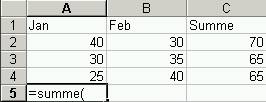
Markieren Sie mit der Maus die Zellen A2 bis A4.
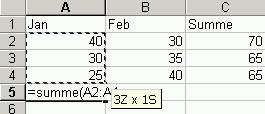
Drücken Sie Return.
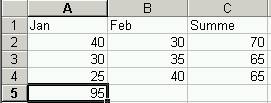
Kopieren
Sie können die Formel nun nach unten kopieren, weil sie in der nächsten Zeile auch benötigt wird, um die Monate Januar und Februar zusammenzuzählen.
Mit der Maus kopieren
Bewegen Sie den Mauscursor an die rechte untere Ecke der markierten Zelle.
Ziehen Sie bei gedrückter linker Maustaste die Zelle nach unten.
![]()
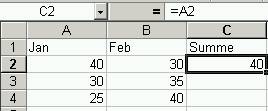
![]()
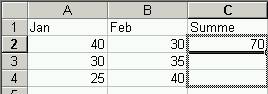
Nun lassen Sie die Maustaste einfach wieder los.
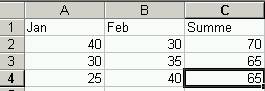
Mit der Tastatur kopieren
Stellen Sie den Cursor auf die Zelle A5.
Drücken Sie
die Tastenkombination STRG + C (kopieren) oder klicken Sie das Symbol ![]()
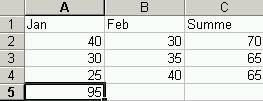
Drücken Sie den Cursor nach Rechts. Sie befinden sich nun in der Zelle B5.
Drücken Sie
die Tastenkombination STRG + V (einfügen) oder klicken Sie das Symbol ![]()
Automatisches Füllen
Mit der Maus füllen
Mit der linken Maustaste wird kopiert.
Mit der rechten Maustaste erhalten Sie das Kontextmenü zur Auswahl.
Klicken Sie mit der rechten Maustaste rechts unten auf das schwarze Quadrat in der markierten Zelle (schwarzer Rahmen um Zelle)
![]()
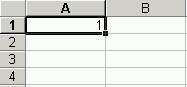
Ziehen Sie die Zelle in die Richtung, in die ausgefüllt werden soll.
Hier nach unten. Die „1“ zeigt, dass kopiert wird. Wenn Sie die rechte Maustaste loslassen, können Sie im Dialog wählen, wie gefüllt werden soll.
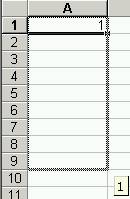
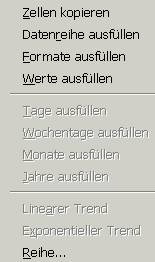
Wählen Sie Datenreihe ausfüllen. Die Zahlenreihe wird hochgezält.
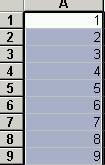
Zellen kopieren
Kopiert die erste Zelle oder die beinhaltete Formel
Datenreihe ausfüllen
Zählt um den Vorgabewert - hier 1 – hoch.
Reihe
Geben Sie den Zahlenwert 2 in die Zelle A1.
Klicken Sie bei der markierten Zelle (A1) auf das rechte untere Quadrat und ziehen Sie die Maus bei gedrückter rechter Maustaste bis zur Zelle A8.
Lassen Sie die Maustaste los.
Wählen Sie Linear.
Geben Sie den Zahlenwert 2 als Schrittweite ein.
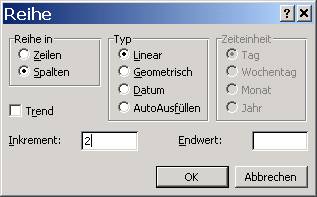
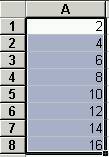
Formate ausfüllen
Kopiert nur die Formatierung in die Zelle
Datum ausfüllen
Geben Sie den Wert 1.1.03 in die Zelle A1 ein.
Klicken Sie rechts unten in der markierten Zelle (A1) auf das schwarze Quadrat. Ziehen Sie die Zelle bei gedrückter Maustaste nach unten.
Lassen Sie die Maustaste los.
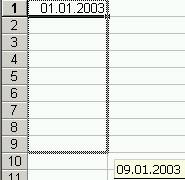
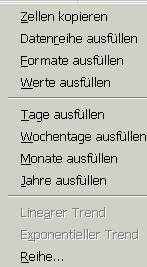
Sie können
Tage ausfüllen Wochentage Monate Jahre
ausfüllen
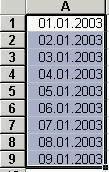
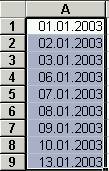
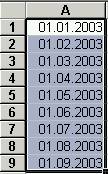
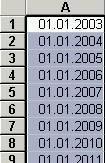
Beispiele zum Füllen
Quartal
Mit linker oder rechter Maustaste. Achten Sie auf das Leerzeichen vor „Quartal“

![]()
Monate
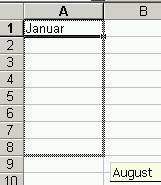
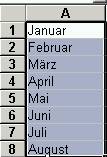
Wochentage
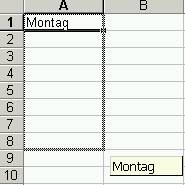
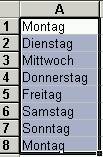
Füllwert durch Markierung
festlegen
Geben Sie in die Zelle A1 den Wert 8:15 ein (Stunde / Minute / Sekunde werden durch Doppelpunkt getrennt)
Geben Sie in die Zelle A2 8:45 ein.
Markieren Sie die beiden Zellen
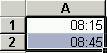
Klicken Sie mit der linken Maustaste rechts unten auf das schwarze Quadrat.
Ziehen Sie bei gedrückter linker Maustaste die Markierung nach unten bis A20.
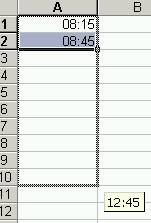
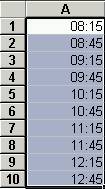
Formate zuweisen
Löschen Sie die Datumswerte.
Geben Sie in die Zelle A1 die Zahl 2 ein.
Der Wert wird als Datum dargestellt.
![]()
Markieren Sie die Zellen A1
bis A9
Mit der Maus.
Stellen Sie den Cursor in die Zelle A1.
Drücken Sie in Zellenmitte die linke Maustaste und ziehen Sie den Cursor bei gedrückter Maustaste nach unten bis zur Zelle A9.
Standardformat zuweisen
Menü Format / Zellen


OK.
Die Zahl wird dargestellt.
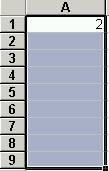
Format übertragen
Sie können
auch das Symbol ![]() wählen, dann in eine Zelle klicken, die noch
keine Formatzuweisung erhielt (Pinsel eintauchen) und bei gedrückter linker
Maustaste über den zu formatierenden Bereich ziehen.
wählen, dann in eine Zelle klicken, die noch
keine Formatzuweisung erhielt (Pinsel eintauchen) und bei gedrückter linker
Maustaste über den zu formatierenden Bereich ziehen.









