 © Dipl.-Wirtschaftsing. (FH) Franz Ertl Am
Sportplatz 9 83365 Nußdorf Internet www.ertls.de
Mailto: franz@ertls.de
© Dipl.-Wirtschaftsing. (FH) Franz Ertl Am
Sportplatz 9 83365 Nußdorf Internet www.ertls.de
Mailto: franz@ertls.de
Erstellen von einfachen Makros
1. Klicken Sie mit der rechten Maustaste auf ein beliebiges Symbol oder wählen Sie aus dem Menü Anzeige den Eintrag "Werkzeugkästen...".
2. Klicken Sie im Dialogfenster "Werkzeugkästen" die Schaltfläche "Anpassen".
3. Wählen Sie die Kategorie, welche eine Schaltfläche enthält, die zu Ihrem Makro paßt oder verwenden Sie die Kategorie "Benutzerspezifisch", um eine einfache graue Schaltfläche zu erhalten (wie im Beispiel).

4. Ziehen Sie mit der rechten Maustaste das Symbol in eine bestehende Symbolleiste.
5.
 Schließen
Sie das Dialogfenster "Werkzeugkästen anpassen".
Schließen
Sie das Dialogfenster "Werkzeugkästen anpassen".
Wenn das Fenster "Werkzeugkästen anpassen" nicht geschlossen wurde kann es vorkommen, daß der Mauszeiger im Hintergrund verschwindet. Wechseln Sie dann in eine andere Anwendung und dann zurück zu AutoCAD. Danach können Sie das Fenster "Eigenschaften des Werkzeugsymbols wieder aktivieren.
6. Klicken Sie mit der rechten Maustaste auf das neue Symbol und tragen Sie das Makro ein. Tragen Sie einen Namen und eine Hilfebeschreibung ein. Diese Bezeichnungen werden als Tips angezeigt (Statuszeile oder Tiptext). Tragen Sie das Makro ein. Hier: ^c^cK;tan;\tan;\tan
 Symbol
erstellen
Symbol
erstellen
7. Klicken Sie auf die Schaltfläche "Bearbeiten" und zeichnen Sie das Symbol. Speichern Sie es anschließend und schließen Sie dann das Dialogfenster "Werkzeugeditor".
8. Betätigen Sie die Schaltfläche "Anwenden", um das Makro mit dem neuen Symbol zu speichern.
9. Das neue Symbol wird in der Datei ACAD.MNS gespeichert. Sollte es erforderlich werden, das Menü ACAD.MNU neu zu kompilieren (Menü ¿
Befehlsbeschreibung des Makros
Das Zeichen "^" (Control) erhalten Sie verzögert,
nachdem Sie die Taste unterhalb der ESC-Taste betätigen und dann die Taste
"C".
Control C (^c) bedeutet "Befehlsabbruch". Bevor das Makro ausgeführt
wird, werden also laufende Befehle mit zweimaligem Befehlsabbruch beendet.
 Beispiel:
Maßstab einstellen
Beispiel:
Maßstab einstellen
Erstellen Sie wie oben beschrieben ein weiteres Symbol.
Befehlsfolge:
^c^c Befehlsabbruch
tilemode;0;mb;
schaltet in den verschiebbaren Modellbereich
zo;g;zo;0.5xp;
zoomt auf Grenzen, danach auf den Maßstab 1:2.
pb;
schaltet in den Papierbereich zurück
 dd;
dd;
ruft DDatte auf und
20,10;
wählt den Block im Punkt 20,10 (das Beispielschriftfeld ist dort eingefügt).
Das At-Zeichen "@" als Symbol
Löschen Sie die Zeichen ^c^c, da ein laufender Befehl nicht beendet werden soll.

Entfernen von Symbolen aus den Symbolleisten
1. Klicken Sie mit der rechten Maustaste auf eines der Symbole
2.
 Klicken
Sie auf die Schaltfläche "Anpassen".
Klicken
Sie auf die Schaltfläche "Anpassen".
3. Ziehen Sie mit der Linken Maustaste das Symbol aus der gewünschten Symbolleiste in den Zeichenbereich und "lassen Sie das Symbol fallen".

Erzeugen eines neuen Werkzeugkastens
1. 
![]() Klicken
Sie im Dialogfenster "Werkzeugkästen" auf die Schaltfläche
"Neu...".
Klicken
Sie im Dialogfenster "Werkzeugkästen" auf die Schaltfläche
"Neu...".
2. Im Dialogfenster "Neuer Werkzeugkasten" geben Sie den Namen ein (hier "Peter") und die Menügruppe (hier "Acad").
3. Ziehen Sie die gewünschten Symbole den neuen Werkzeugkasten.
4.  Ziehen
Sie ein Flyoutsymbol aus der Kategorie "Benutzerspezifisch" in die
Symbolleiste.
Ziehen
Sie ein Flyoutsymbol aus der Kategorie "Benutzerspezifisch" in die
Symbolleiste.
5. Schließen Sie das Fenster "Werkzeugkästen anpassen..."
6. Klicken Sie mit der rechten Maustaste auf das neue Flyoutsymbol.
 Wählen
Sie den zugehörigen Werkzeugkasten und klicken Sie auf "Anwenden".
Wählen
Sie den zugehörigen Werkzeugkasten und klicken Sie auf "Anwenden".
Transparente Befehle
Manche Befehle sollen den laufenden Befehl nicht unterbrechen. Z. B. wenn ein Objektfang aktiviert wird, soll der laufende Linie-Befehl nicht abgebrochen werden.
Der Apostroph am Befehlsanfang ruft den Befehl transparent auf.
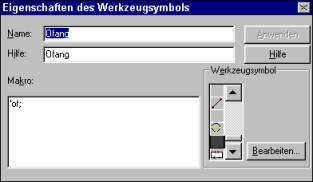 Sie
können nicht alle Befehle transparent aufrufen. Zeichen- u. Änderungsbefehle
können nicht transparent aufgerufen werden. Einstellungs- u. Anzeigebefehle
dagegen schon.
Sie
können nicht alle Befehle transparent aufrufen. Zeichen- u. Änderungsbefehle
können nicht transparent aufgerufen werden. Einstellungs- u. Anzeigebefehle
dagegen schon.
Einfügen von Blöcken über Symbole
1.  Erstellen
Sie ein neues Symbol
Erstellen
Sie ein neues Symbol
2. Passen Sie das Makro wie rechts dargestellt an.
Beschreibung der
Befehle:
^c^c
Befehlsabbruch
_insert;
Entspricht dem Befehl "Einfüge ¿". Der Unterstrich erlaubt es, den internationalen
Befehl aufzurufen.
H:/Mcad/com/m6.dwg
Pfad und Name des Blocks, der eingefügt werden soll.
Beachten Sie, daß im Pfad ein Schrägstrich (Slash) anstatt des üblichen Backshlash (AltGr+ß) verwendet wird.
Rechnerbefehl "MEE" im Symbol
 Befehlsbeschreibung:
Befehlsbeschreibung:
kei
kein Objektfang für diesen Befehl
'kal;
ruft transparent den Kalkulator auf
mee;
ruft die Option Mittelpunkt zwischen zwei Endpunkten auf.
Erstellen von verdeckten Ansichten über ein Makro
Befehlsablauf
^C^Ctilemode;0;solans;b;;
0.5;65,120.65;;20,65.25;
110,176;oben;o;65,65.25;
 65,231.38;;20,176;110,286.75;
65,231.38;;20,176;110,286.75;
vorne;o;20,231.38;155,231.38;;
110,176;200,286.75;links;tilemode;
1;bks;an;tilemode;0;solans;b;;0.5;
155,120.65;;110, 65.25;200,176;
iso;;-la;fa;magenta;*hid;lt;
acad_iso02w100;*hid;;attreq;
0;ein;titela4neu;0,0;;;;solzeich;alle;;;
Die Leerzeichen im Makro wurden durch ";" ersetzt. Beide Zeichen können als Return-Taste verwendet werden.