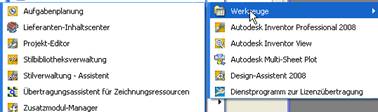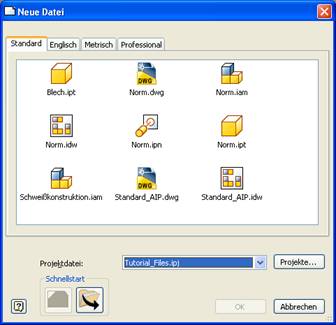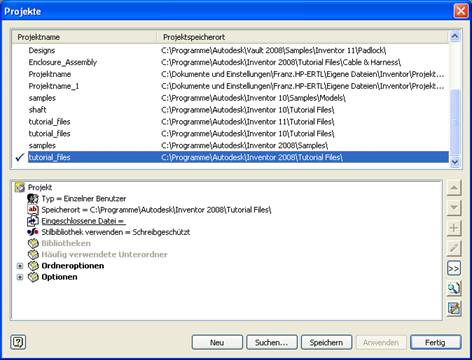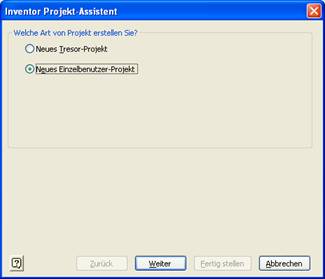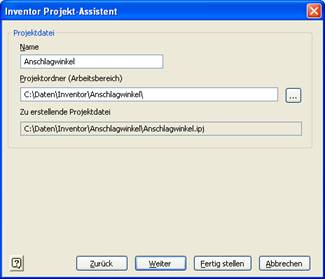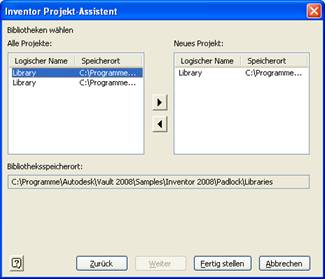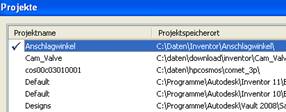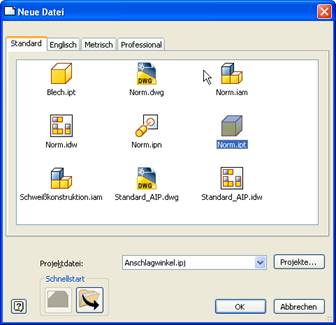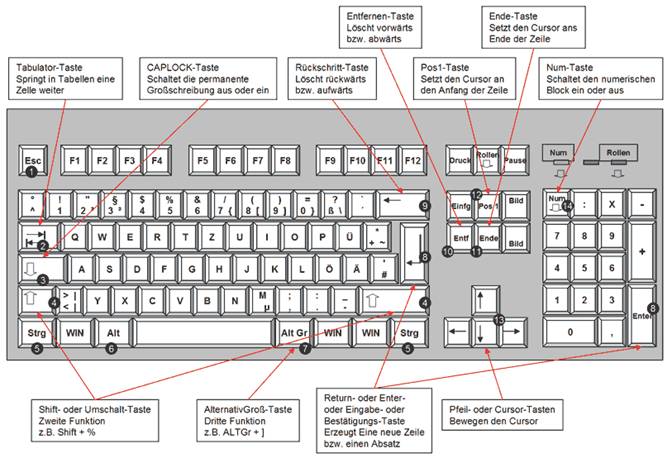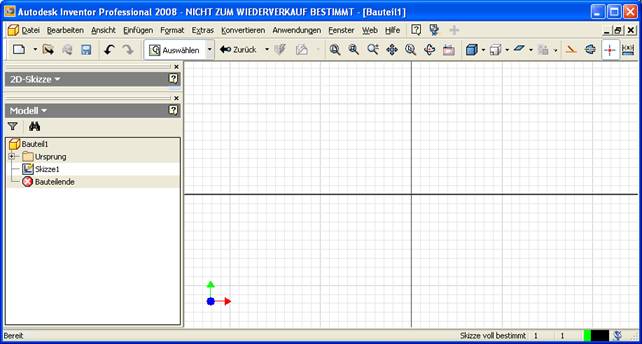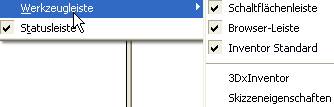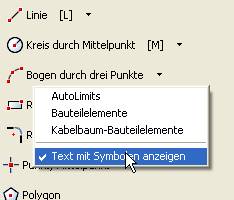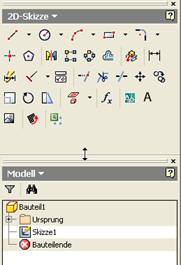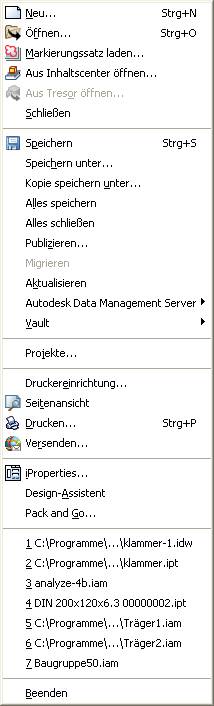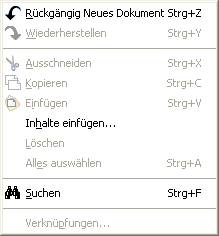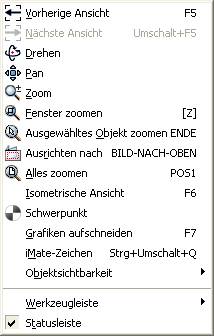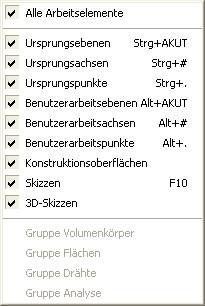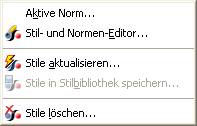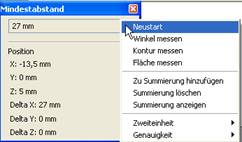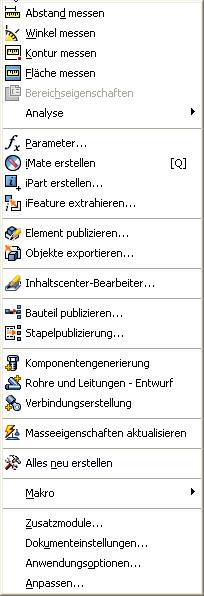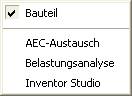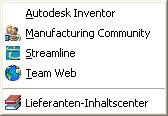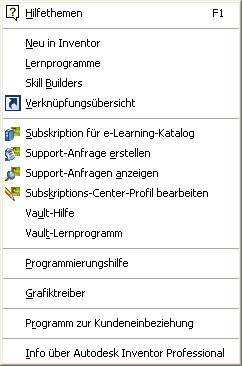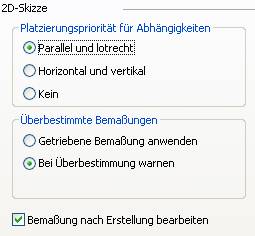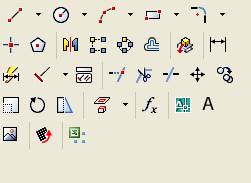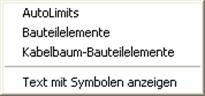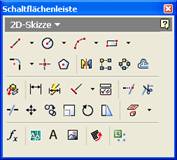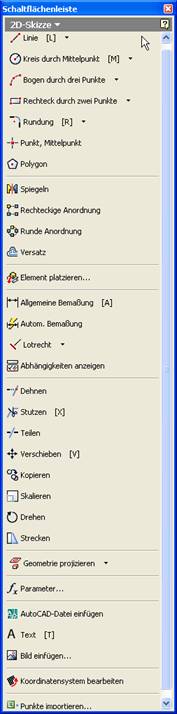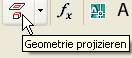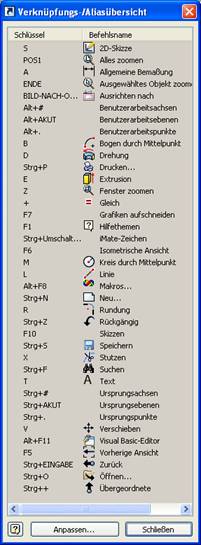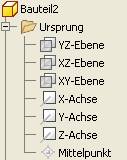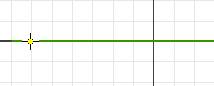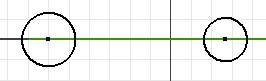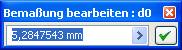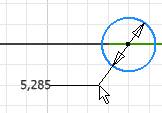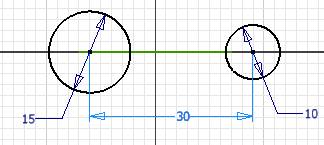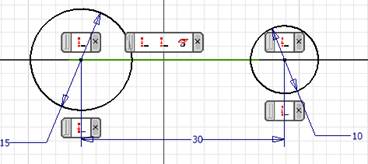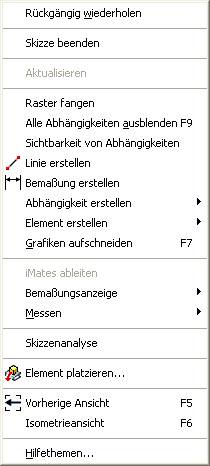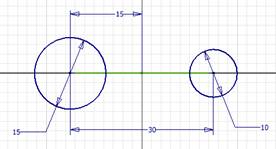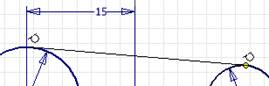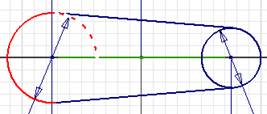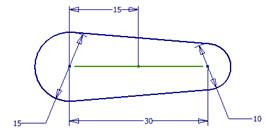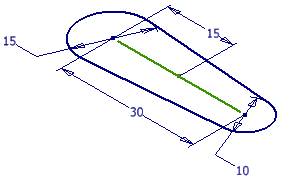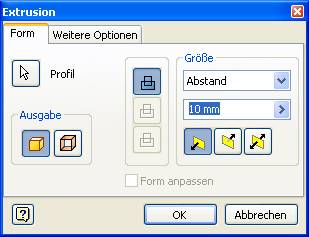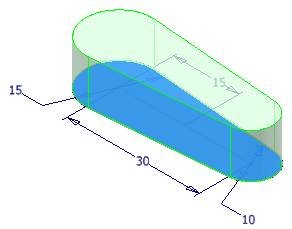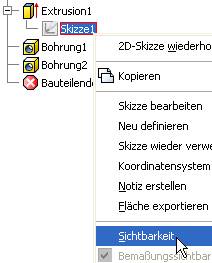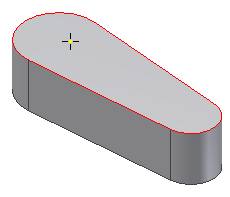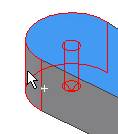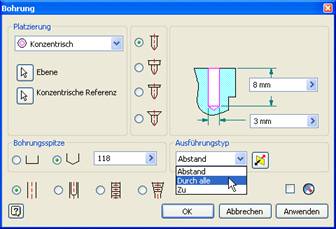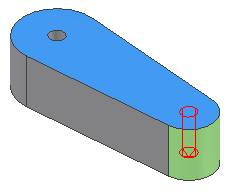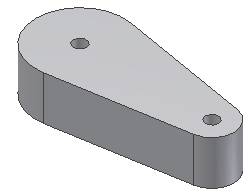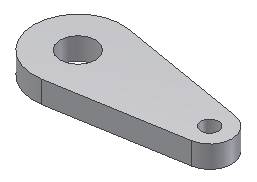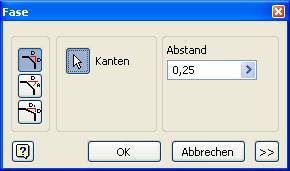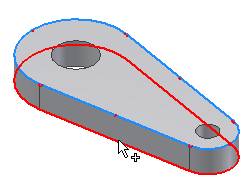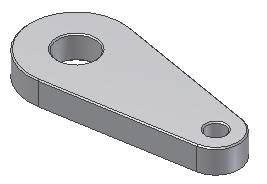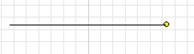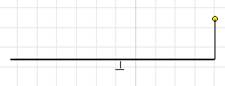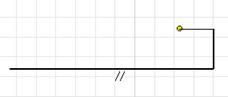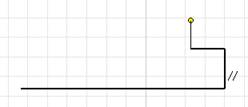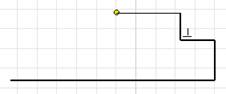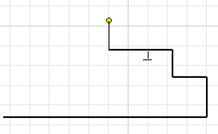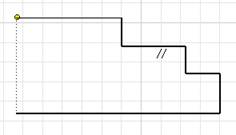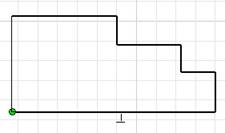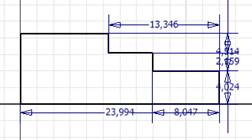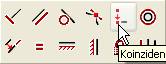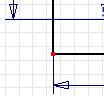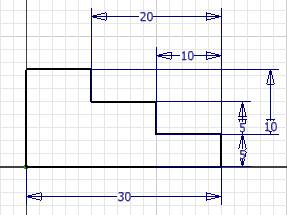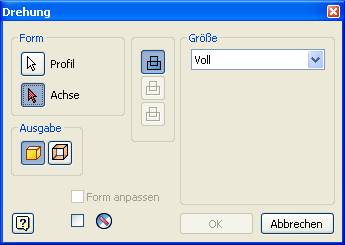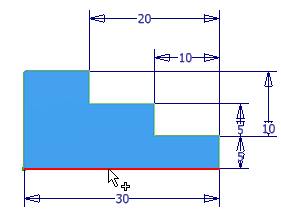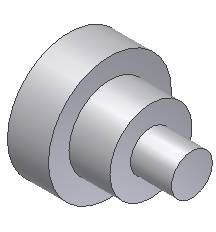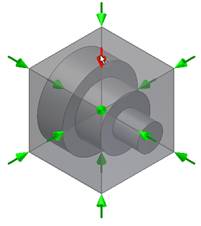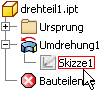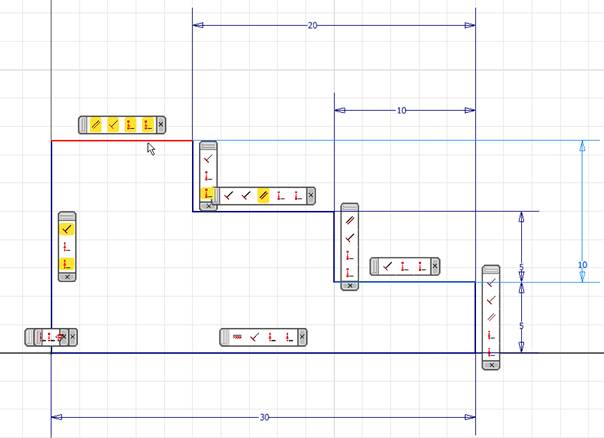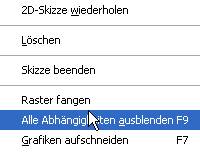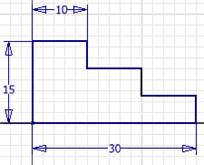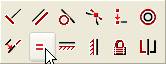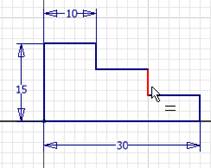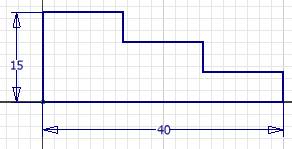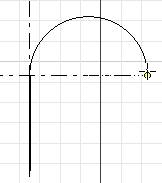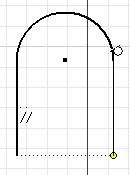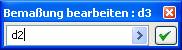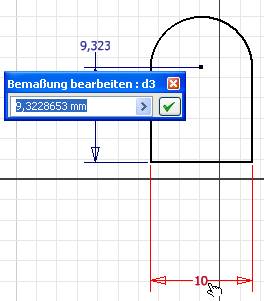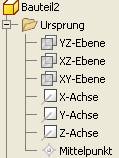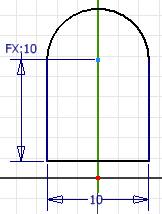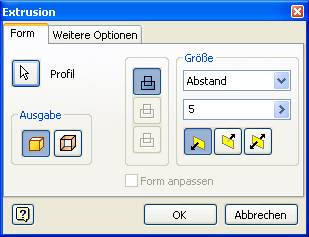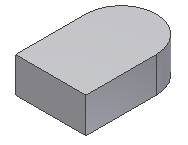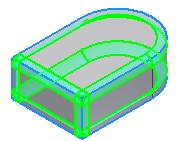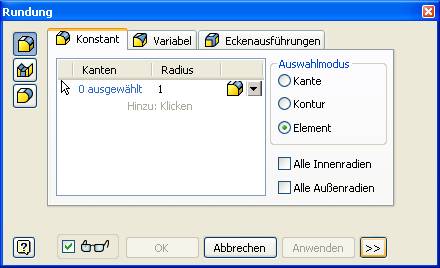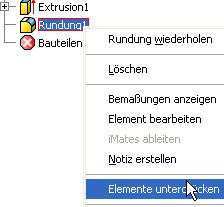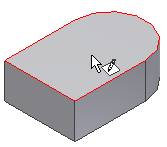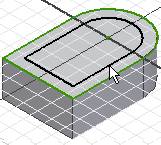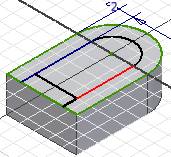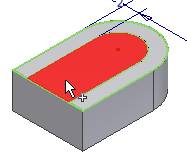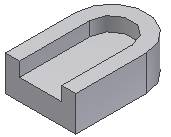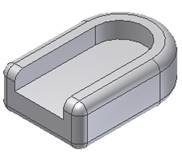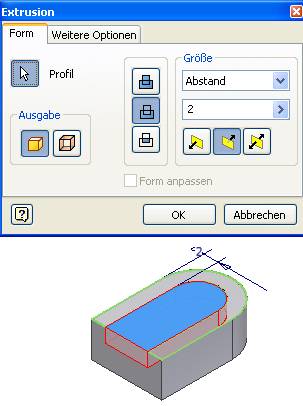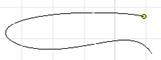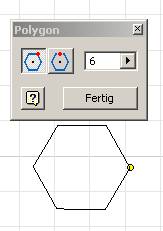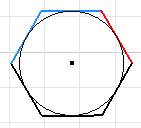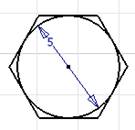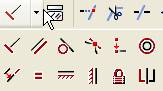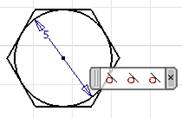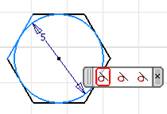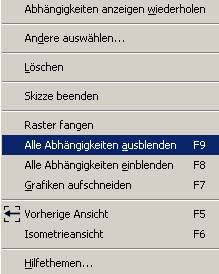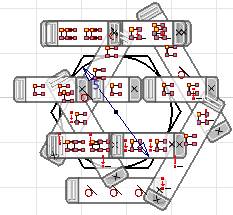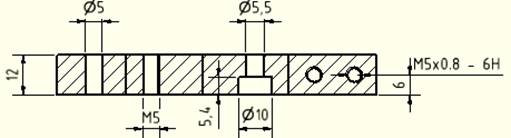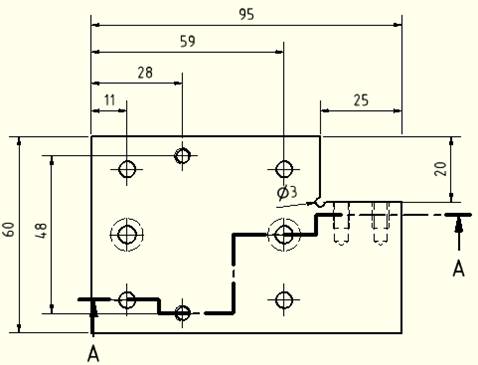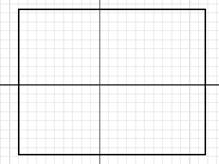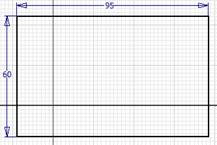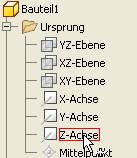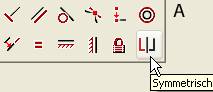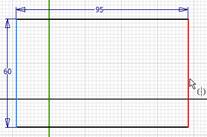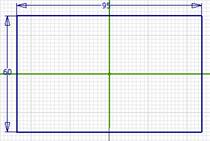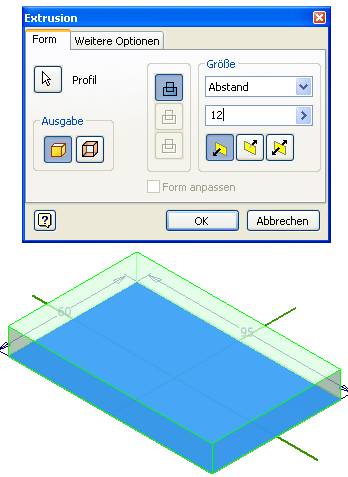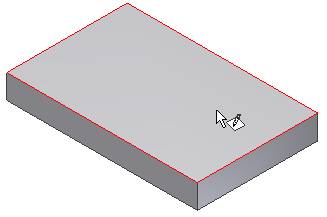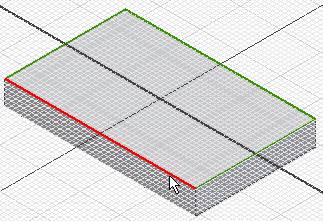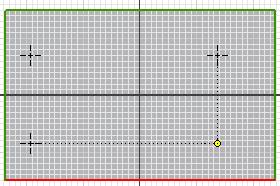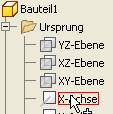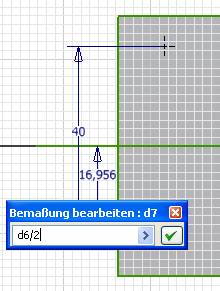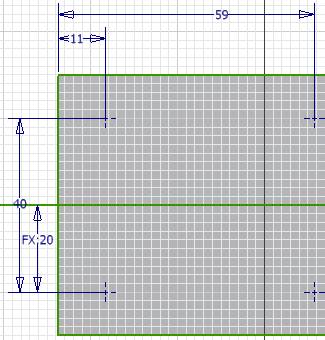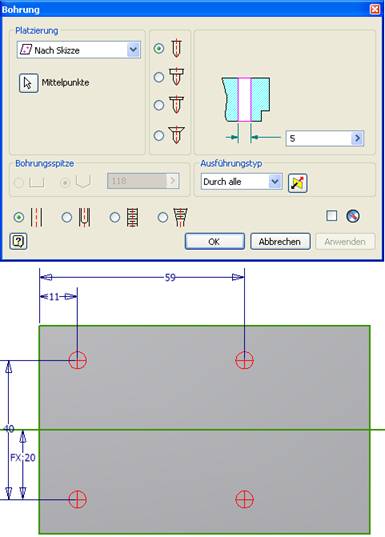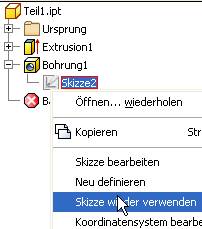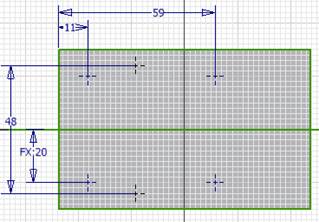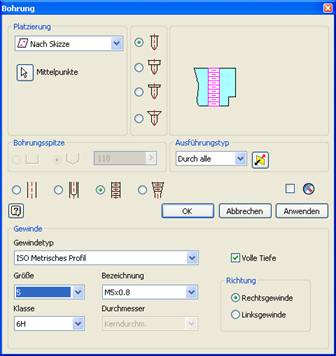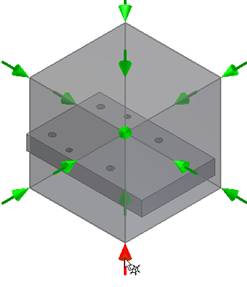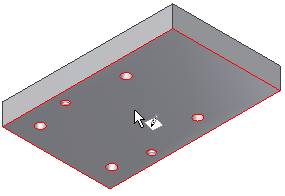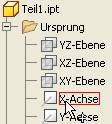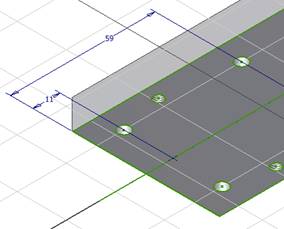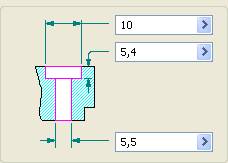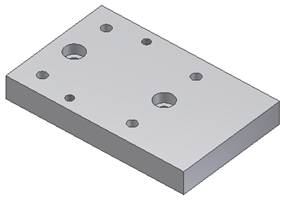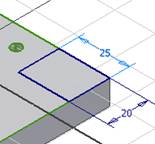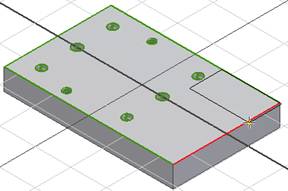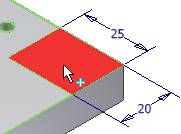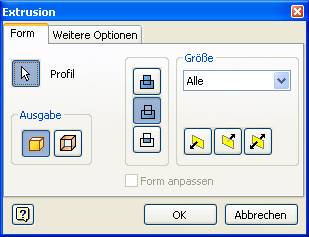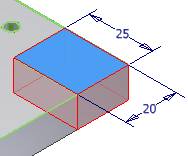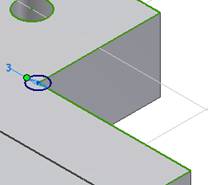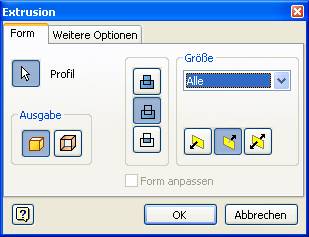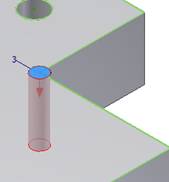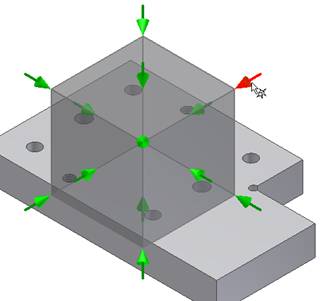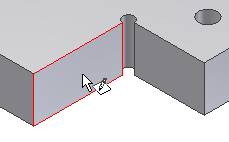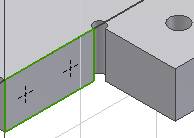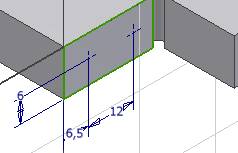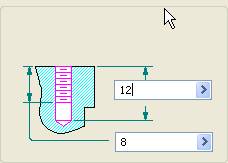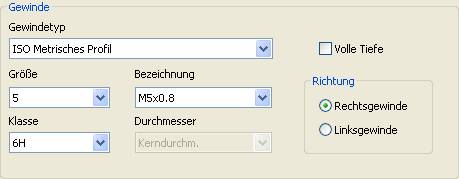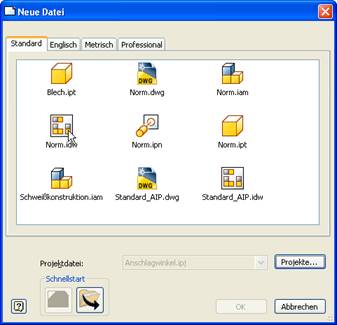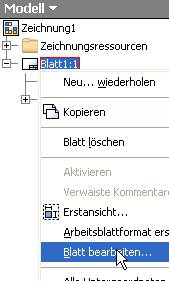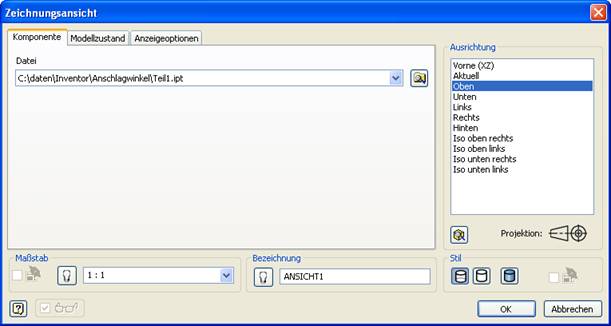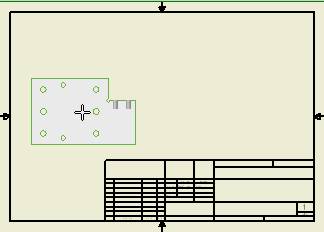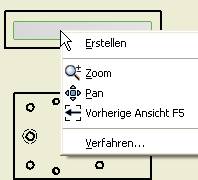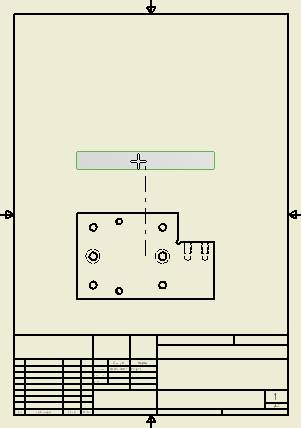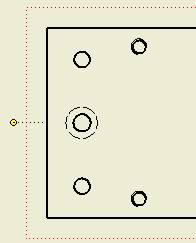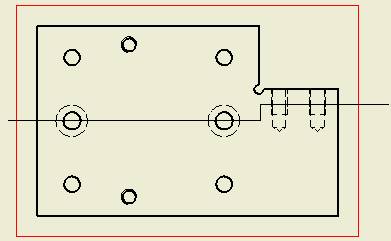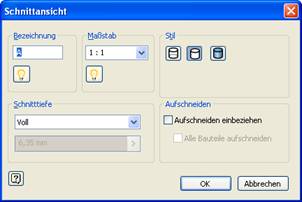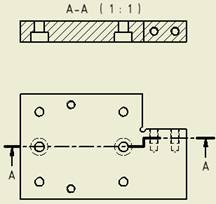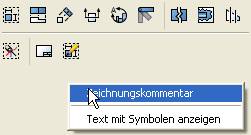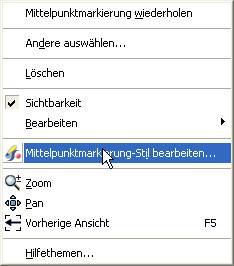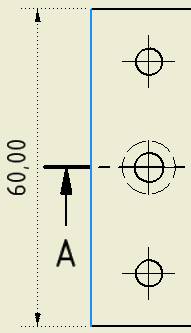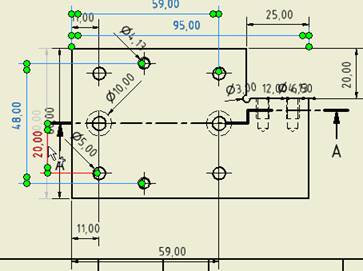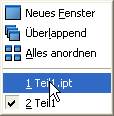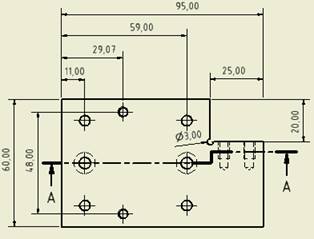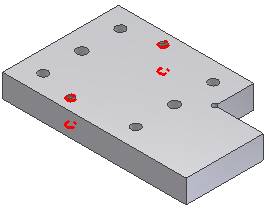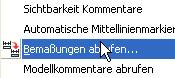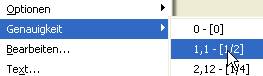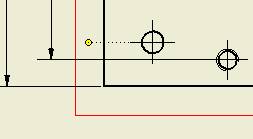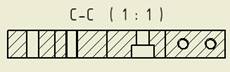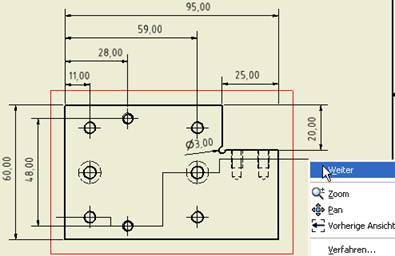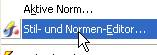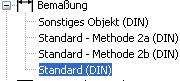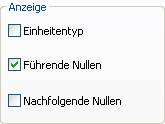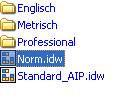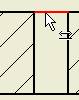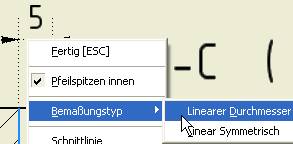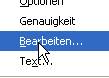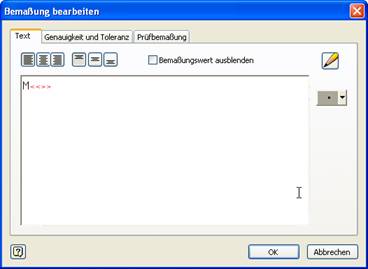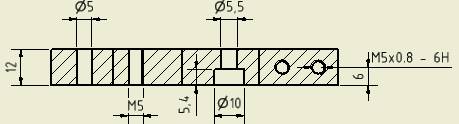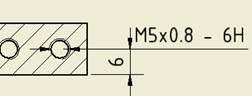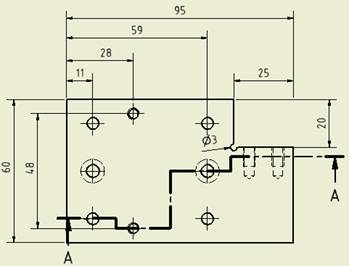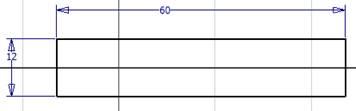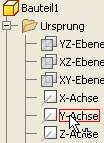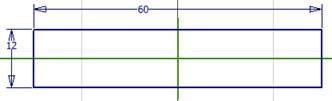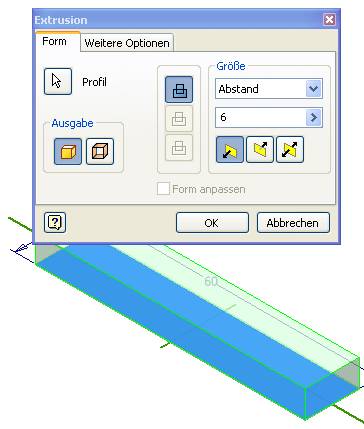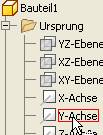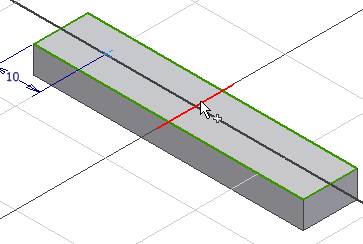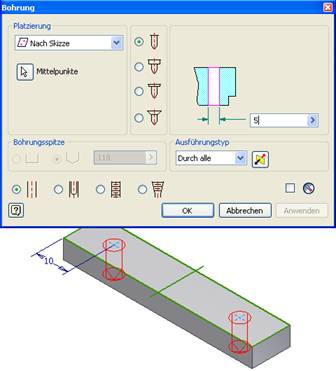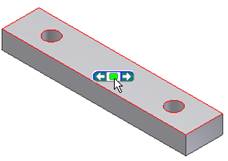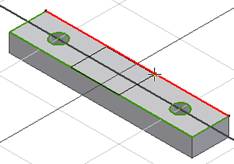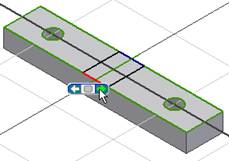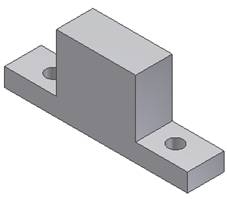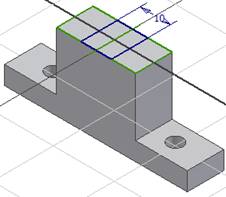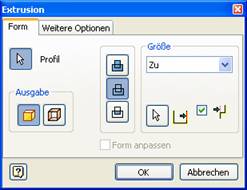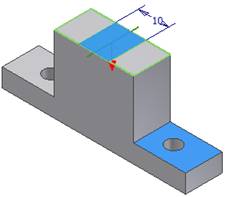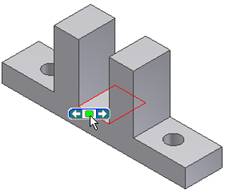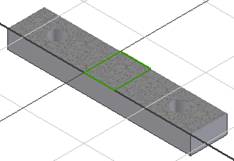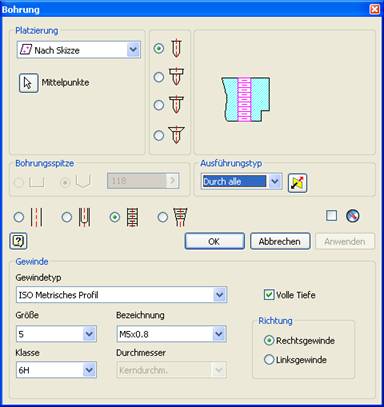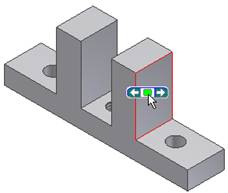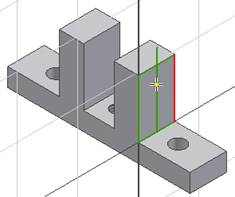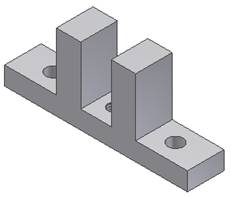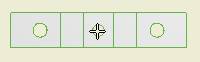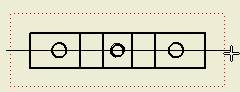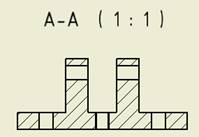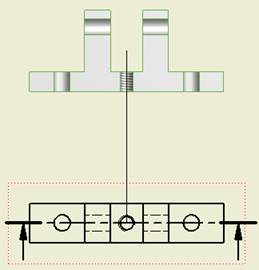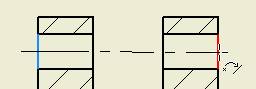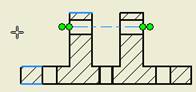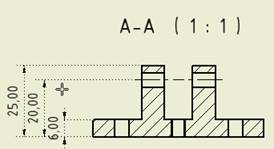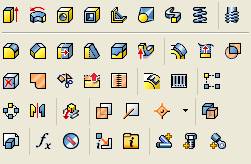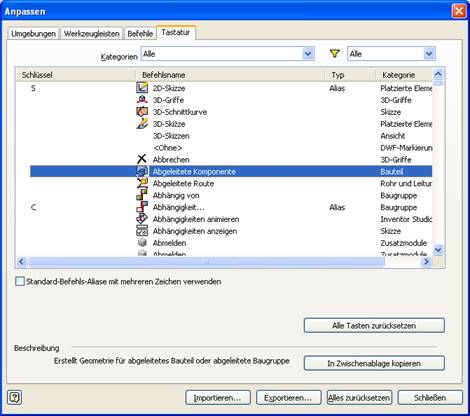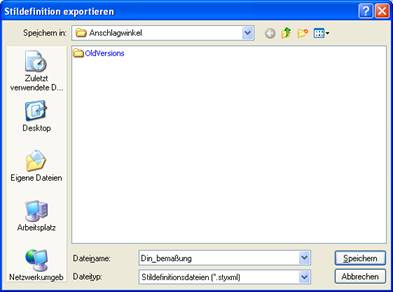Abbruch................................................................................... 7,
85
Abrunden............................................................................... 85,
86
Abstand........................................................................................ 84
ALT................................................................................................ 7
ALT GR......................................................................................... 7
ANSICHT...................................................................................... 6
Auswahl..................................................................................... 7,
8
AutoCAD......................................................................... 2,
3, 8, 84
Autodesk........................................................................................ 3
B. 7,
8, 84
Backspace....................................................................................... 7
Befehlsaufruf................................................................................ 84
Befehlszeile.................................................................................. 84
Benutzeranpassung......................................................................... 2
Bestätigt.......................................................................................... 7
Breite...................................................................................... 85,
86
Caps
Lock...................................................................................... 7
Cursor............................................................................................ 7
Cursor
rechts / links....................................................................... 7
Darstellung..................................................................................... 9
DATEI........................................................................................... 6
Desktop.......................................................................................... 3
Doppelklicken................................................................................ 3
Drehen............................................................................................ 9
DRUCK......................................................................................... 7
DWF............................................................................................ 12
EINFÜGEN................................................................................... 6
Eingabe................................................................................. 7,
9, 85
Enter............................................................................................... 7
Erhebung................................................................................ 85,
86
ESC.......................................................................................... 7,
85
Escape............................................................................................ 7
Fehler............................................................................................. 2
Fläche........................................................................................... 86
Funktionstasten............................................................................ 84
Großschreibung.............................................................................. 7
Kartesisch..................................................................................... 84
Klicken......................................................................................... 84
Komma
Trennt X,Y,Z-Koordinaten........................................................ 7
Kontextmenü.................................................................................. 9
Koordinaten.................................................................................... 7
Kopiert
die aktuelle Bildschirmdarstellung in den Zwischenspeicher.. 7
Kreis............................................................................................. 86
L. 84
Leertaste......................................................................................... 7
LISP............................................................................................... 2
Löschtaste....................................................................................... 7
Lot................................................................................................ 86
Maus.............................................................................. 8,
9, 84, 85
Maustaste....................................................................... 8,
9, 84, 85
Mauszeiger................................................................................. 7,
9
MBUTTONPAN........................................................................... 8
Menü...................................................................................... 84,
86
Menüzeile................................................................................. 7,
84
Neue
Zeichnung erstellen............................................................. 12
Objektfänge.................................................................................. 86
Objekthöhe............................................................................. 85,
86
Objektwahl................................................................................... 86
Plus................................................................................................ 7
Polar............................................................................................. 84
Punkt........................................................................................ 7,
84
Quadrant....................................................................................... 86
Re........................................................................................... 85,
86
Rechteck................................................................................. 85,
86
Return........................................................................................... 84
Returntaste...................................................................................... 7
RMT............................................................................................... 9
Schieben....................................................................................... 86
Speichern...................................................................................... 12
Standardeinstellung...................................................................... 85
Startpunkt..................................................................................... 84
Startsymbol.................................................................................... 3
Statuszeile..................................................................................... 84
STRG......................................................................................... 7,
8
Stutzen.......................................................................................... 86
Symbol............................................................................... 9,
84, 85
Tabulator.................................................................................. 7,
84
Tastatur..................................................................................... 7,
84
Tasten............................................................................................. 7
Teilen.............................................................................................. 2
Text................................................................................................ 7
Texteingabe.................................................................................... 7
Übung.................................................................................... 85,
86
Um........................................................................................... 7,
84
V 7
Werkzeugkasten........................................................................... 84
Werkzeugsymbol.......................................................................... 84
Wheelmaus..................................................................................... 8
Windows........................................................................................ 7
Windowstastenkombinationen........................................................ 8
Winkel.......................................................................................... 84
Winkelangabe............................................................................... 84
Www.ertls.de................................................................................. 2
Zaun............................................................................................. 86
Zentrum...................................................................................... 8,
9
Zippen.......................................................................................... 12
Zoom.............................................................................................. 8
Zwischenspeicher........................................................................... 7